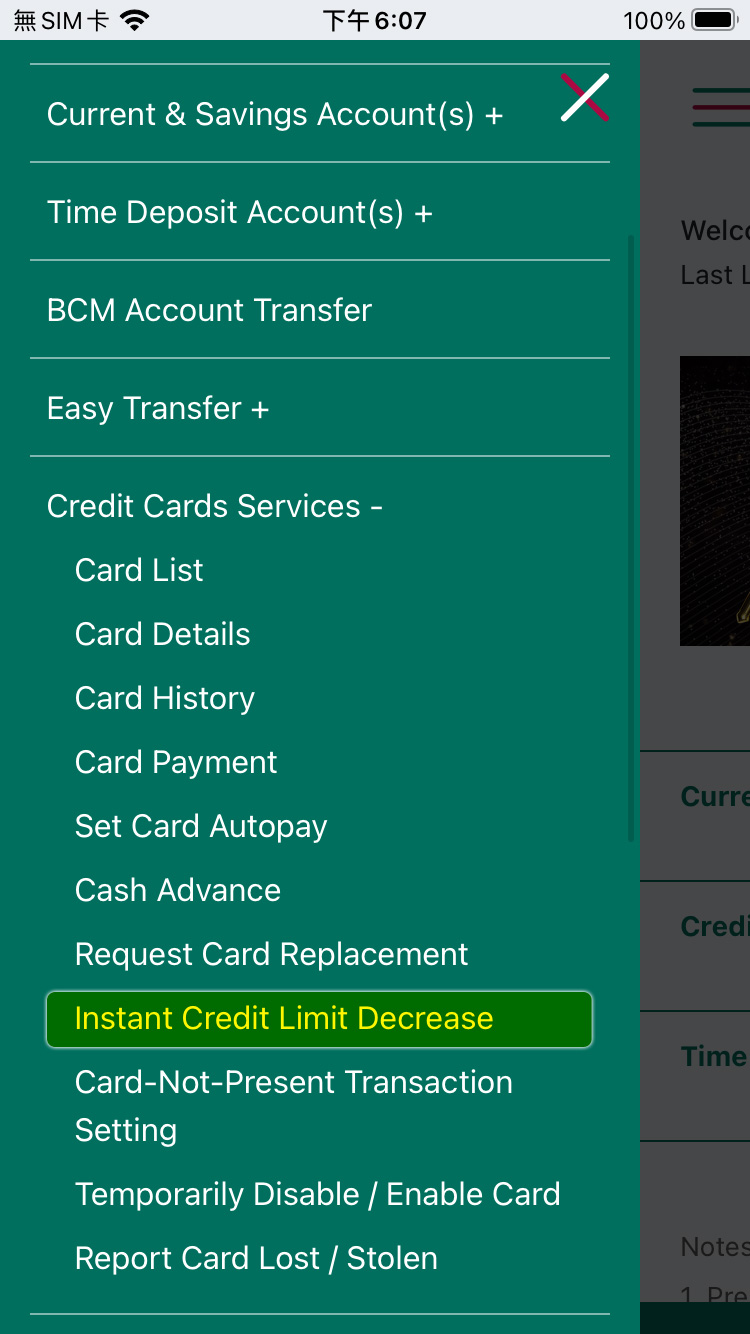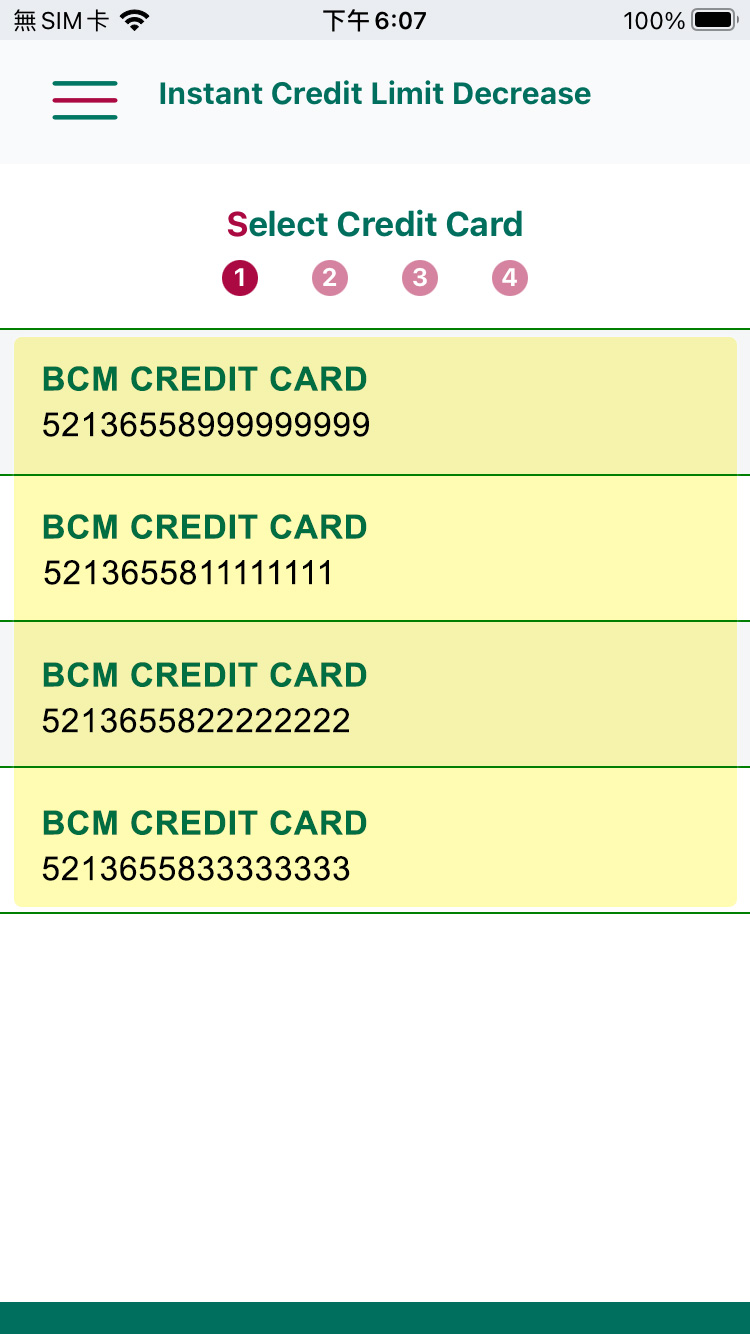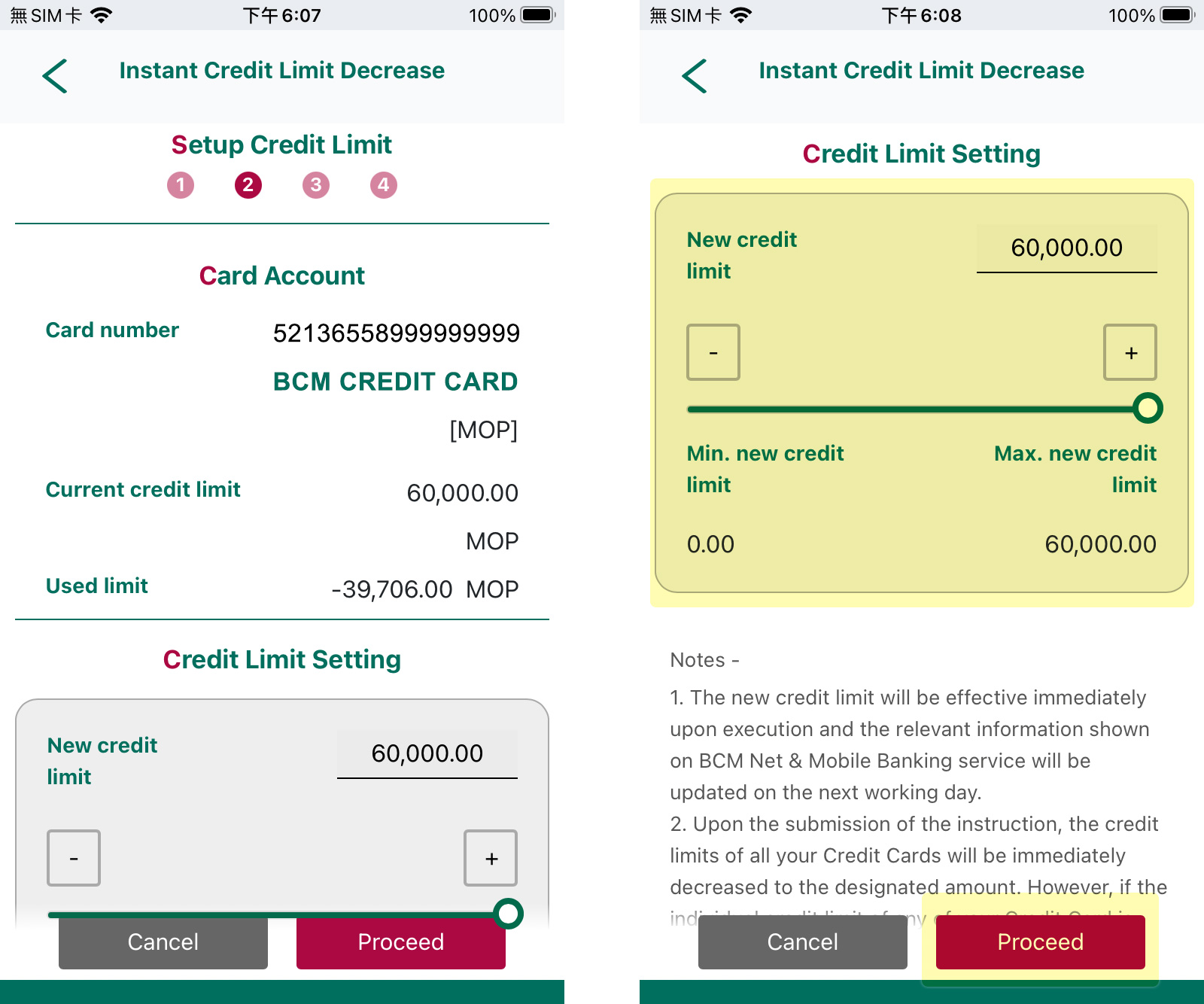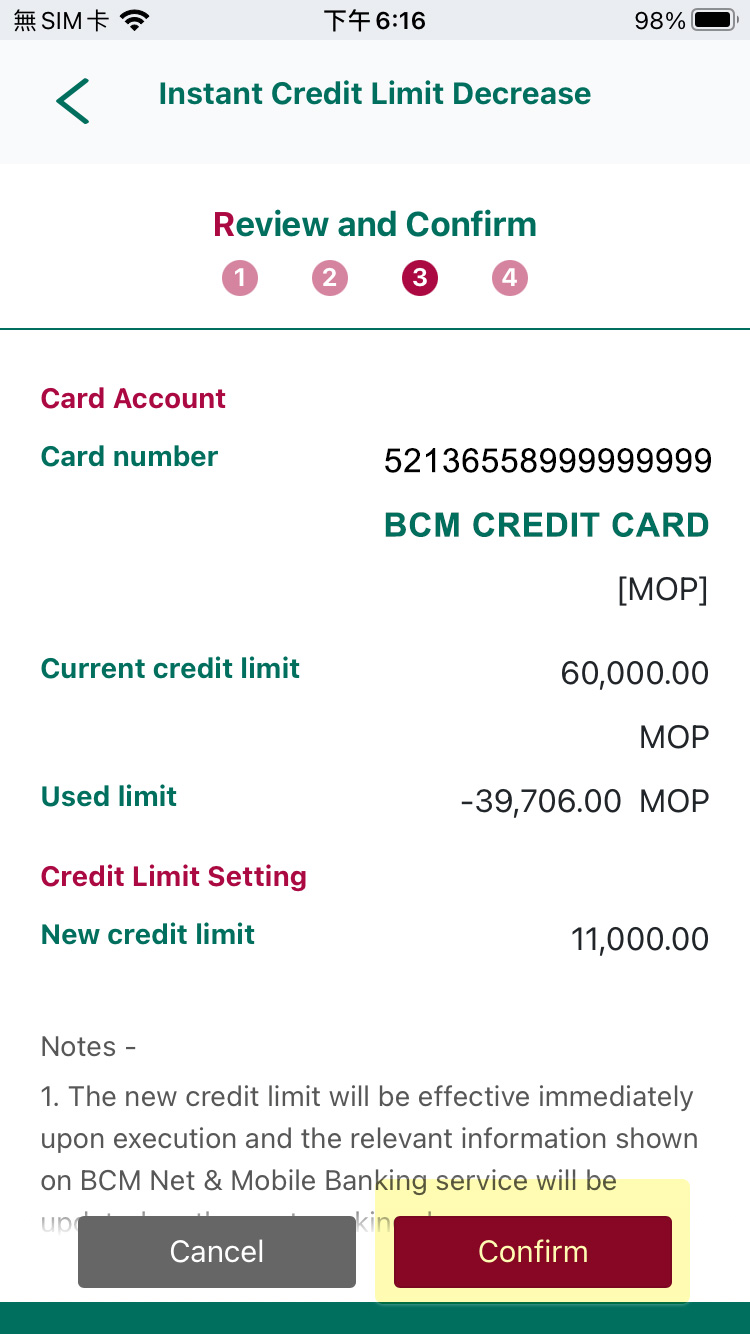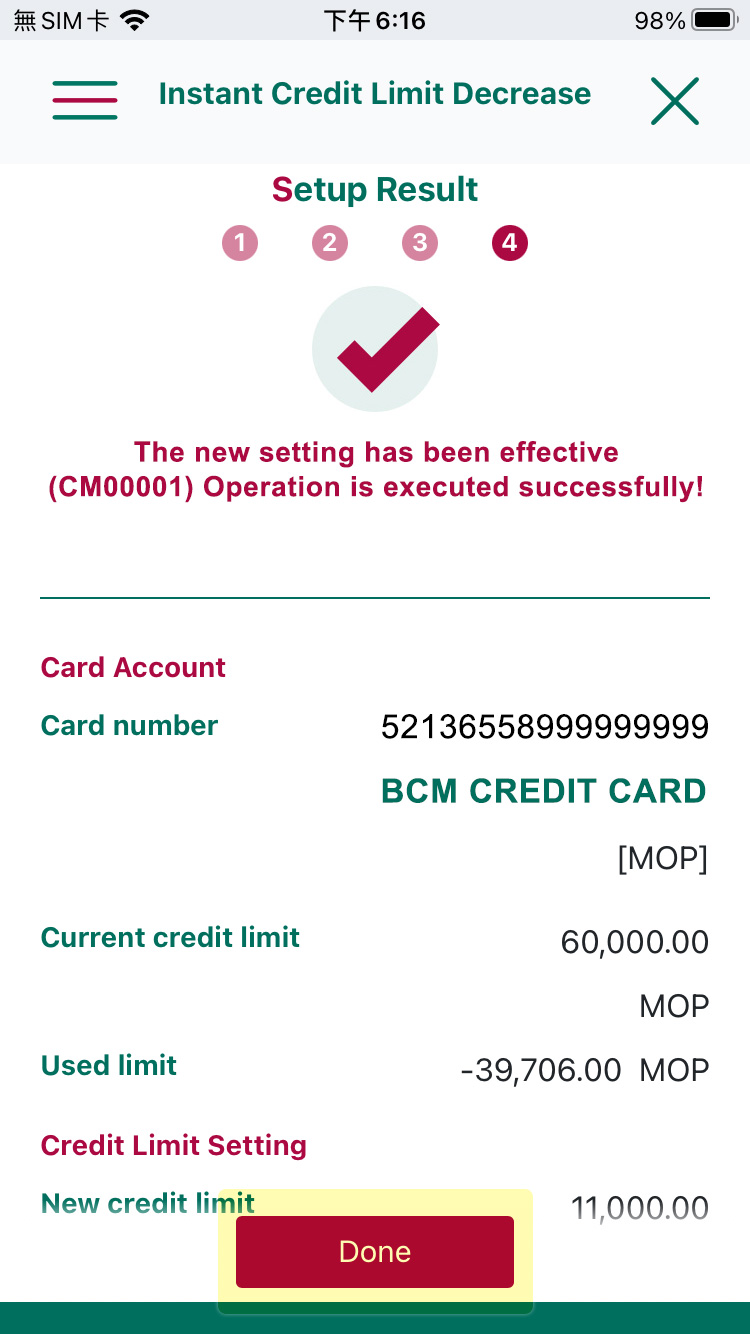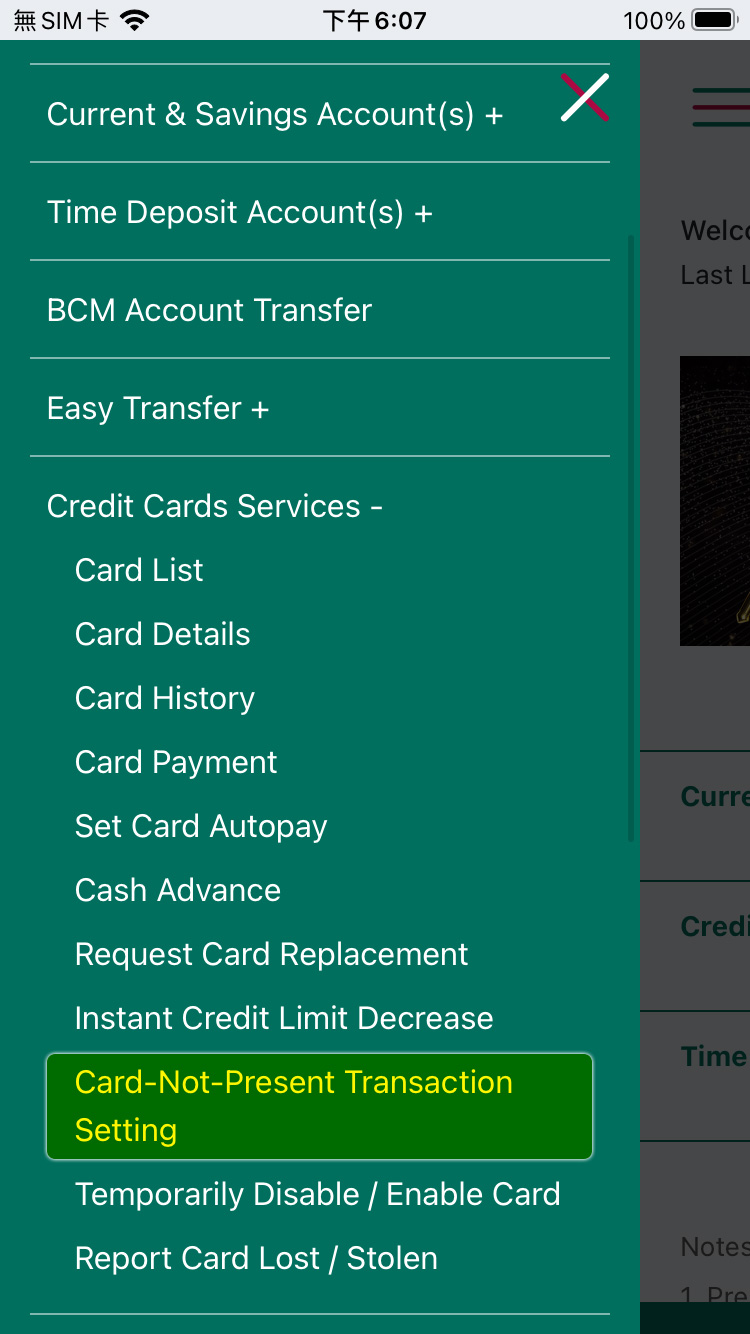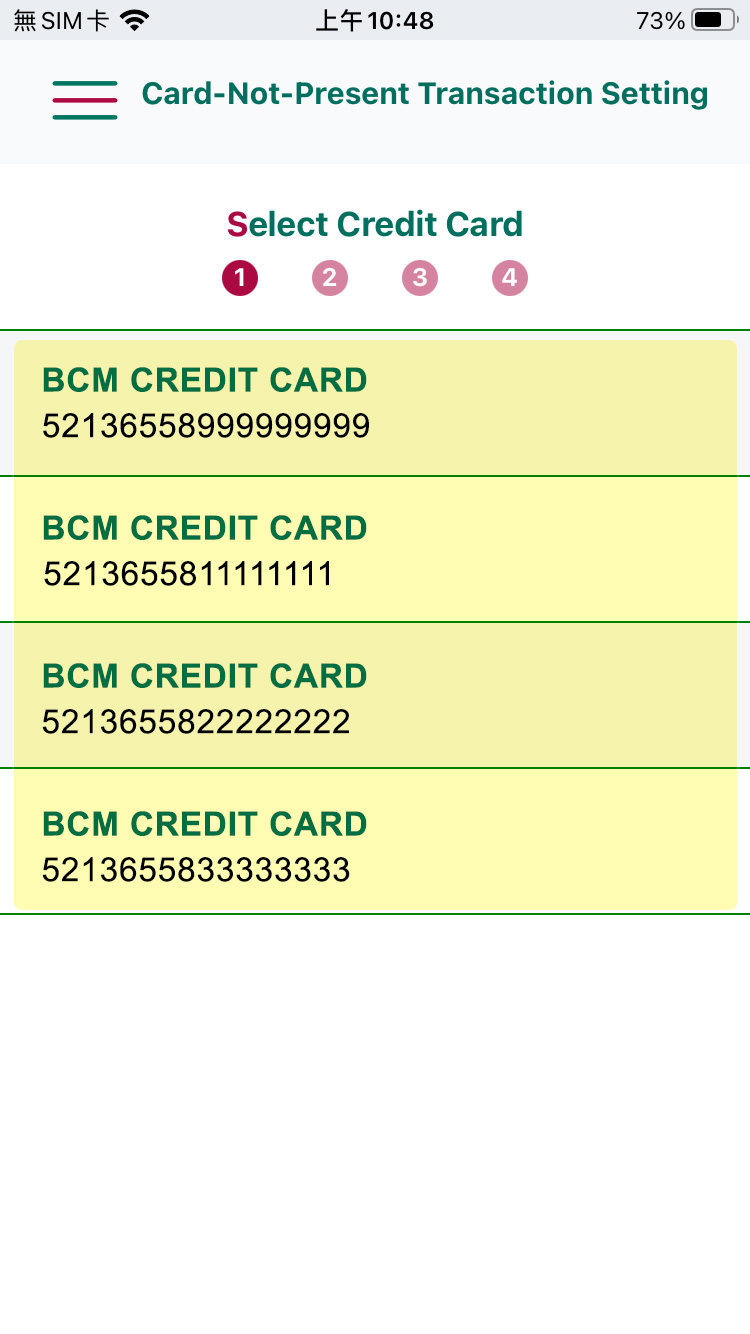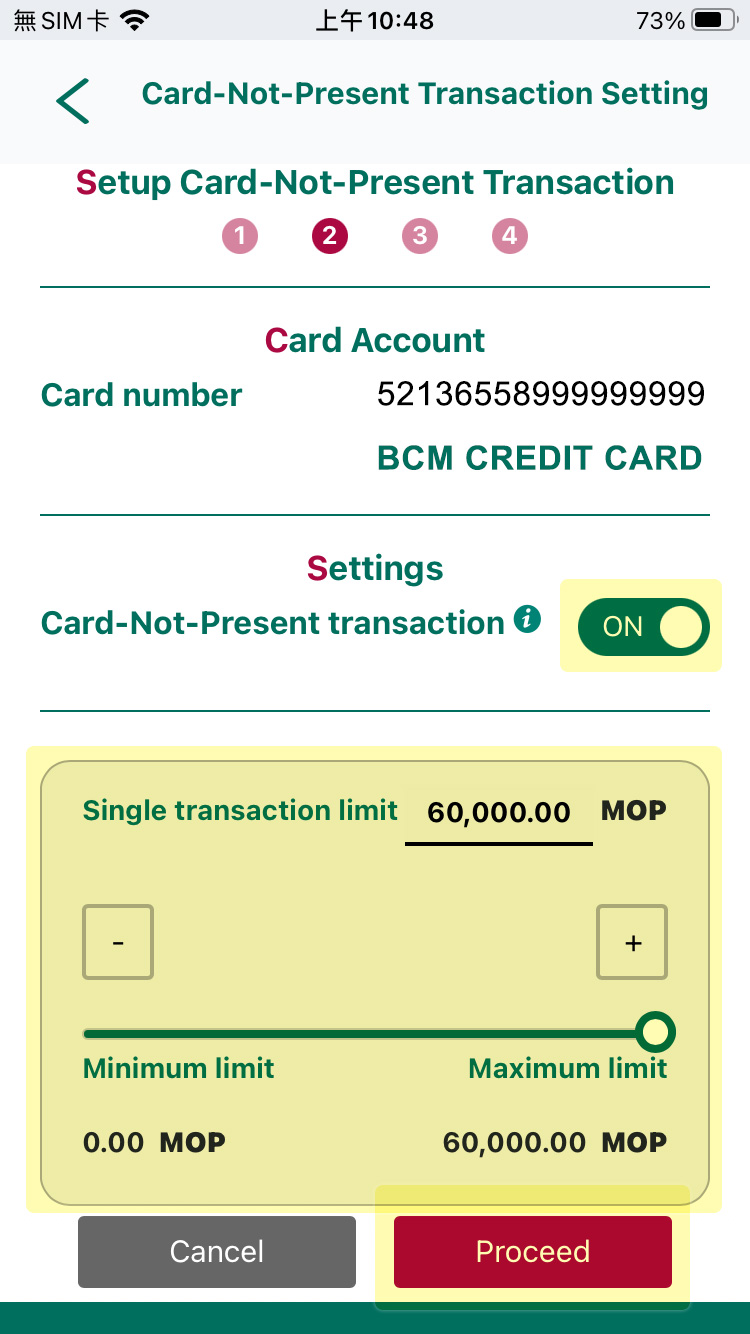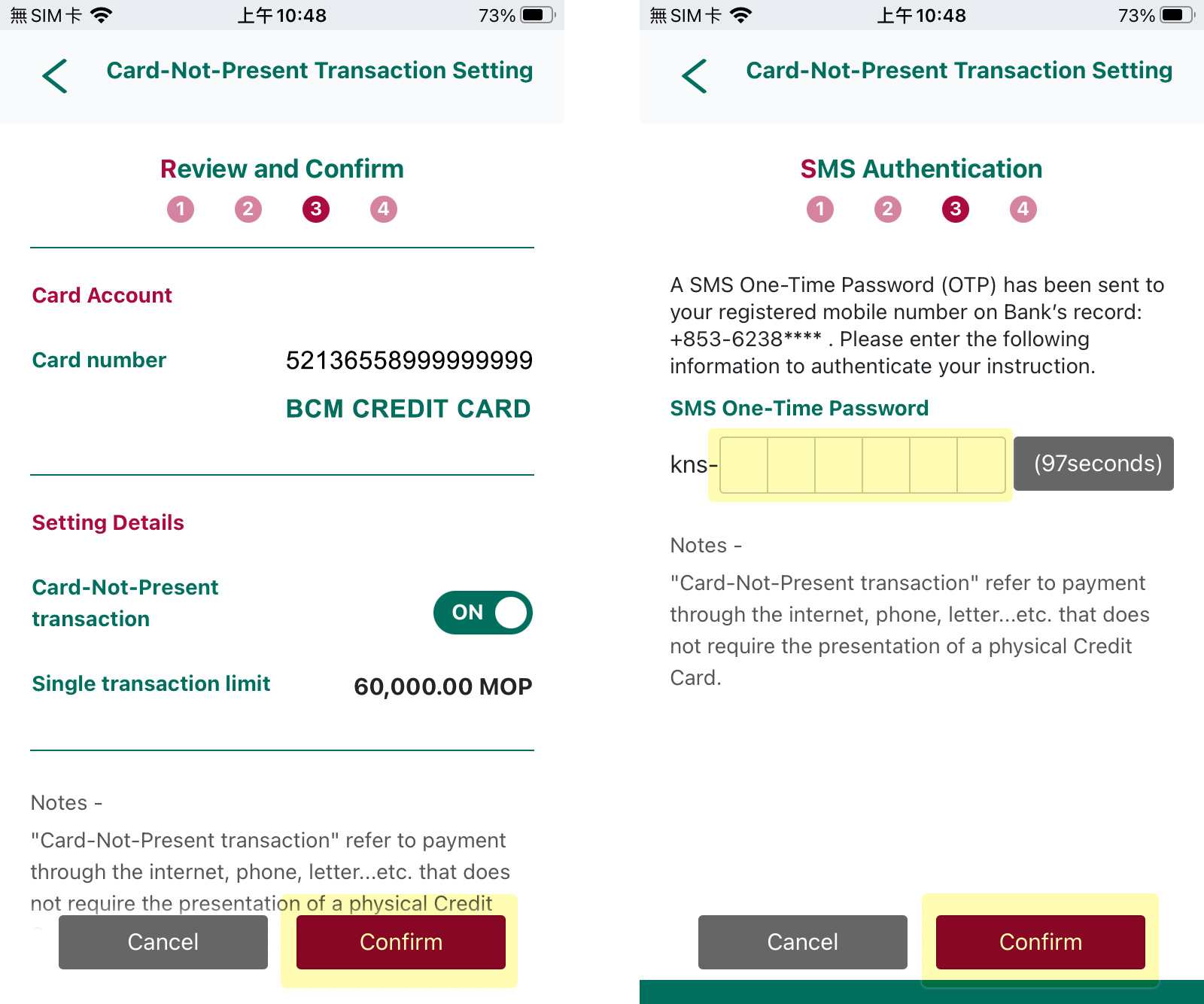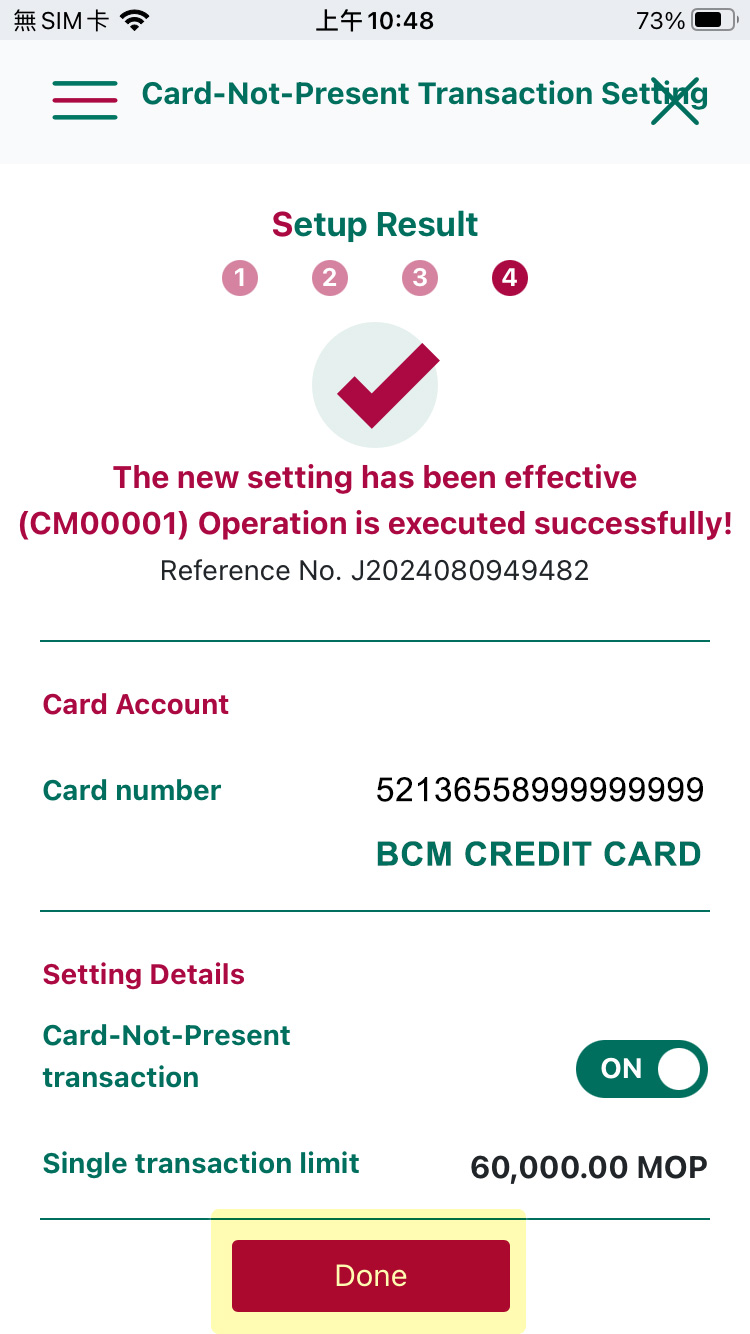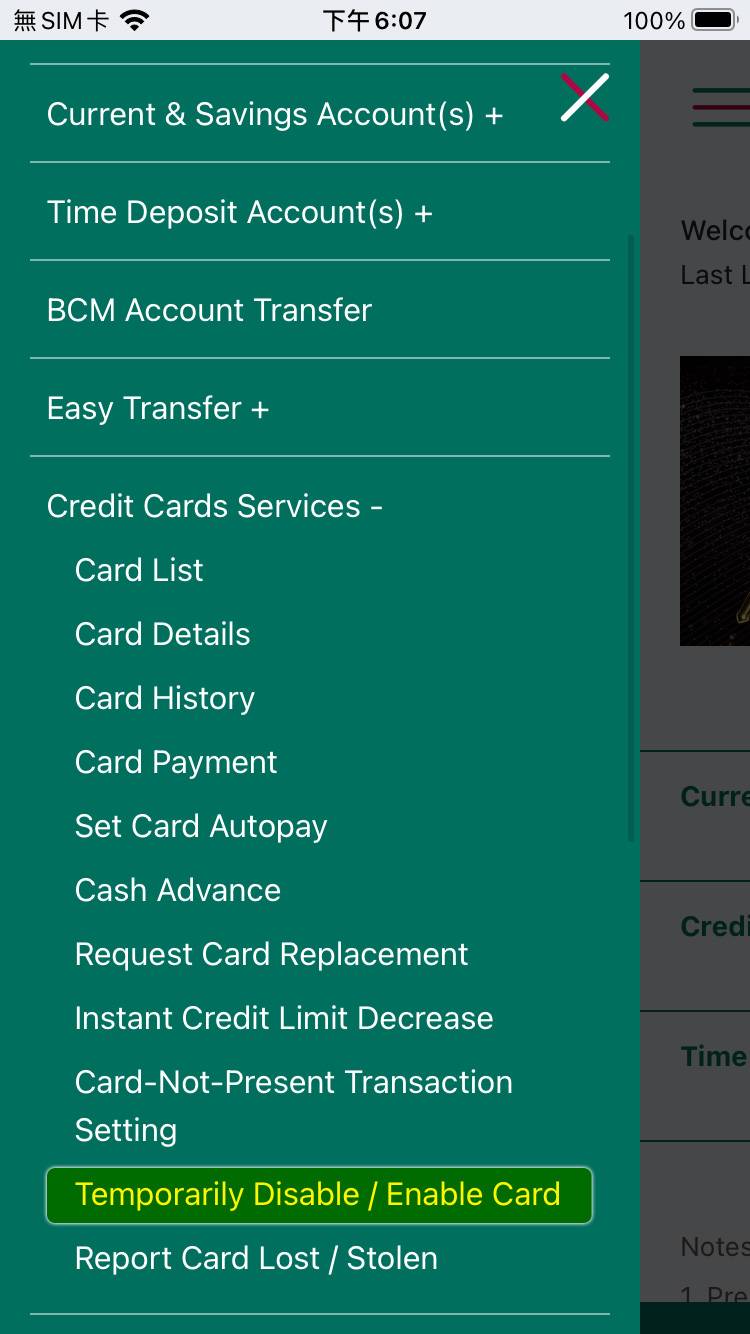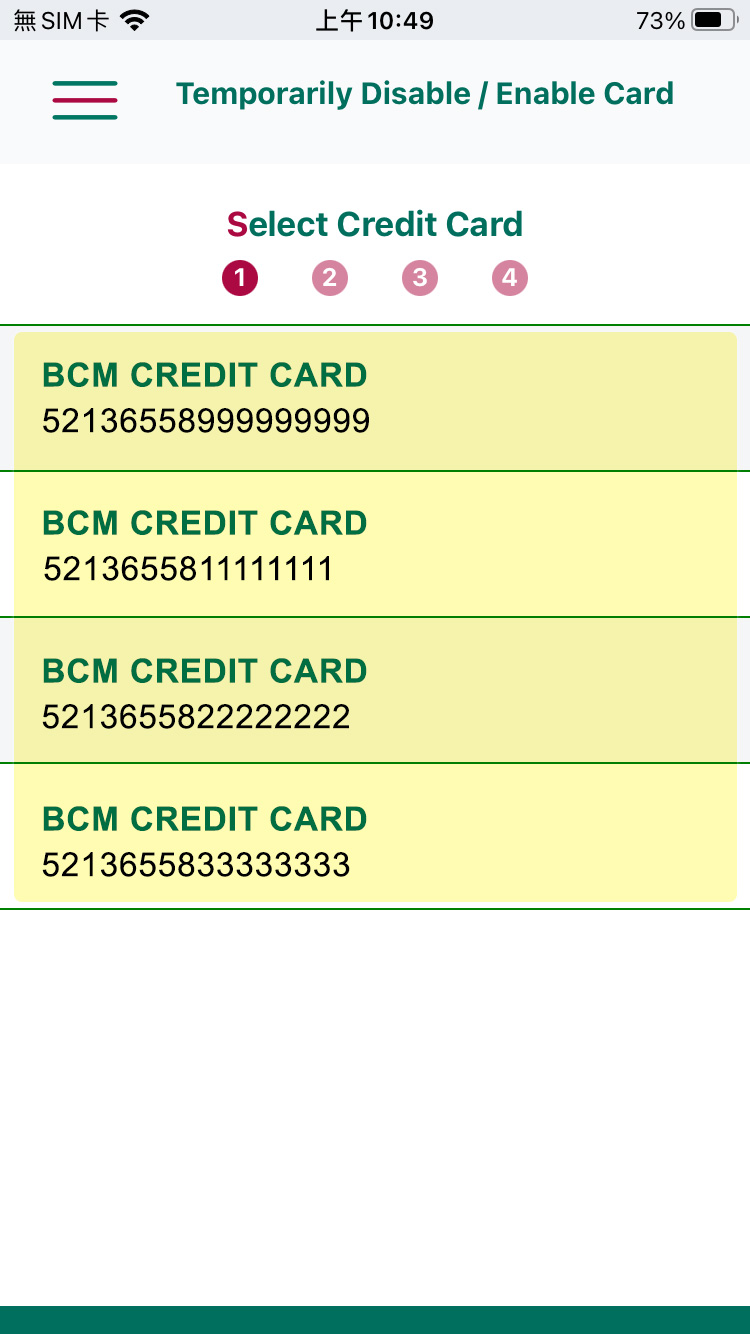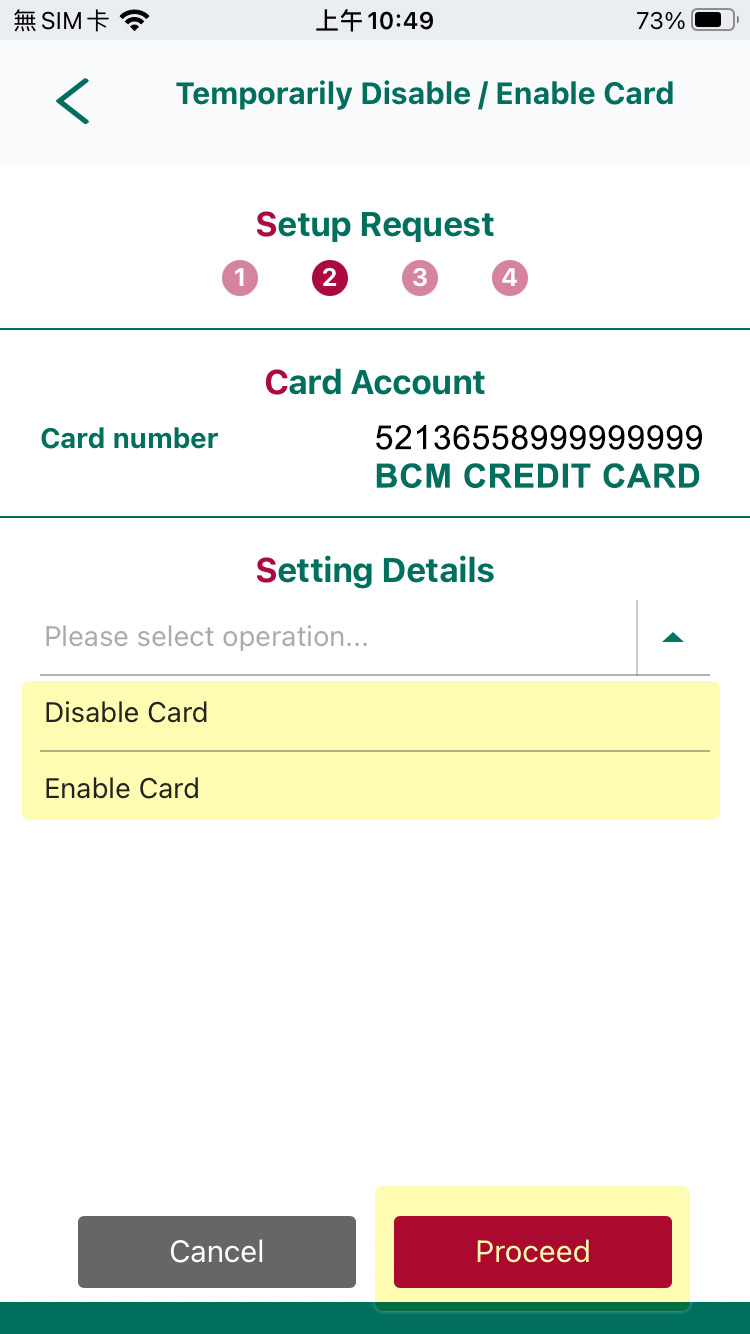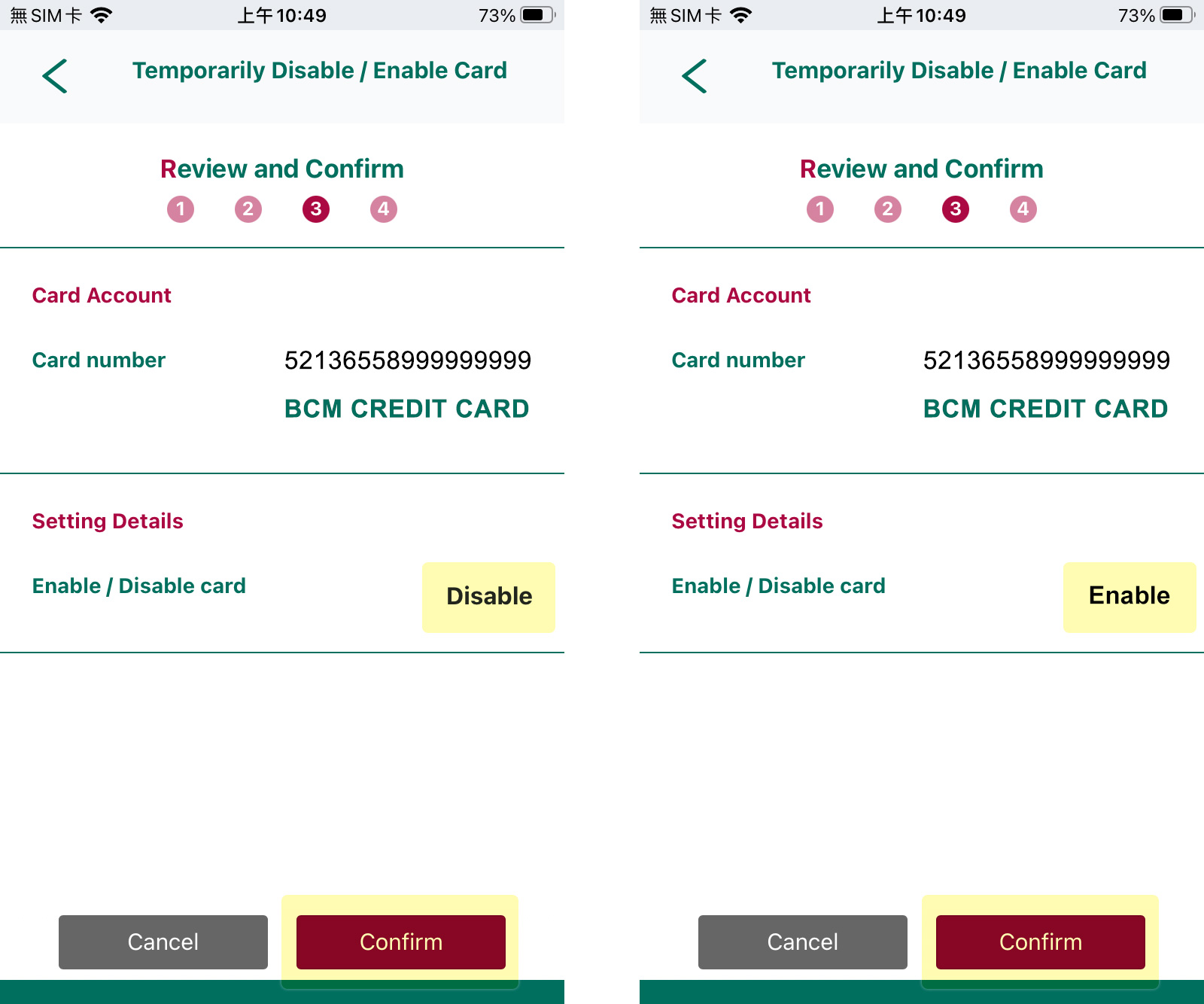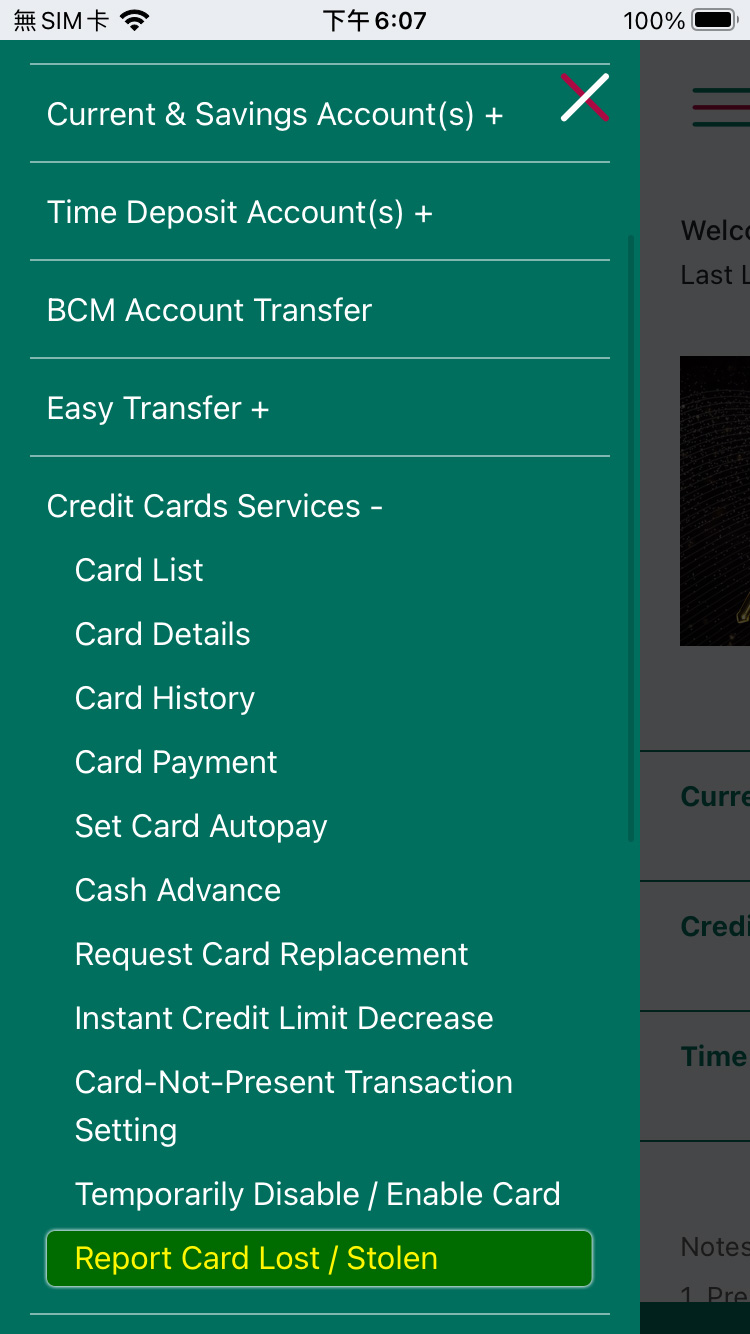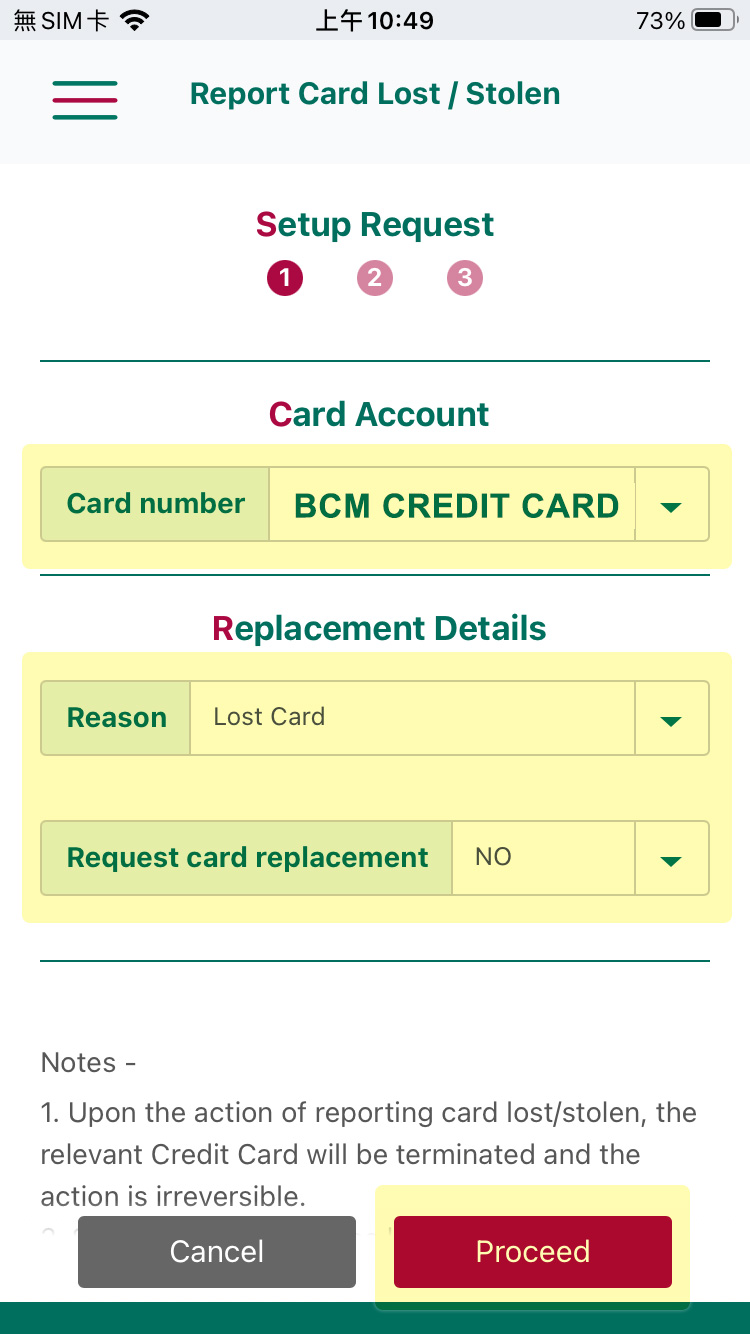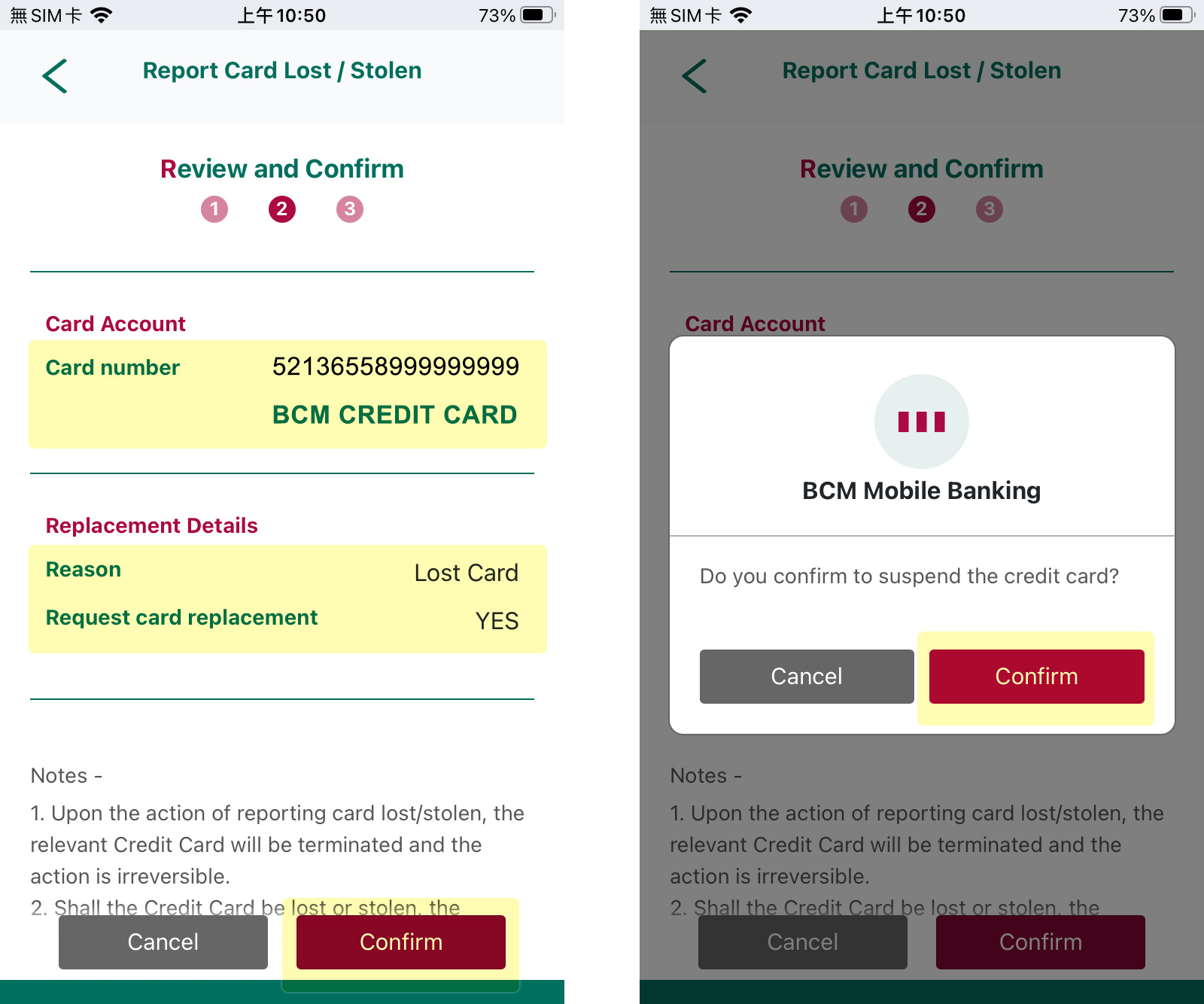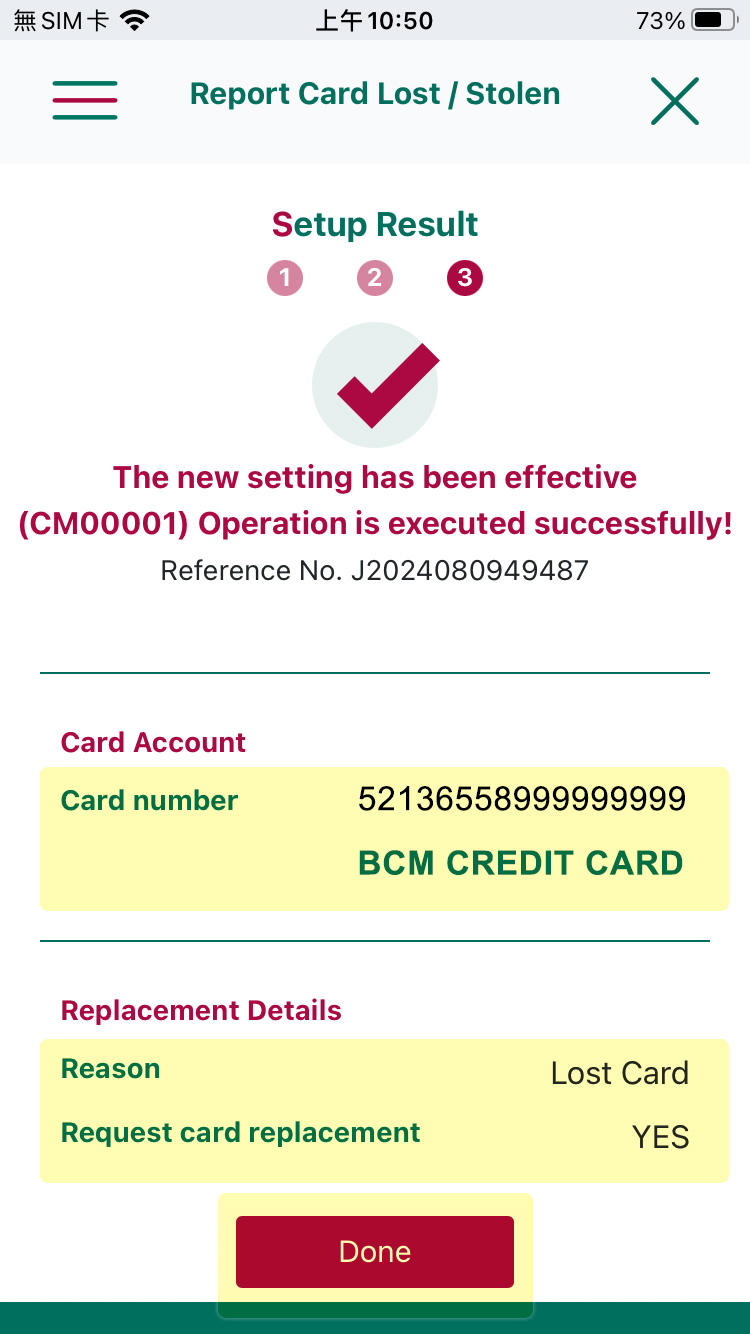1. Card Details
To view the card details pertaining to the credit cards, select “Credit Cards Services” > “Card Details”.

1. Card Details
Alternatively, the credit card from the list of eligible card can be chosen to view “Card Details” and “Bonus Points” pertaining to the card.

2. Card History
To check the credit card transaction record, select “Credit Cards Services” > “Card History”.

2. Card History
The transaction records from the Past 3 Months are available for checking.

3. Card Payment
To make credit card payment with BCM, select “Credit Cards Services” > “Card Payment”.

3. Card Payment
There are 3 types of Card Transfer Payment available through Mobile Banking Service:
- Own card account
- Others (registered card)
- Others (non-registered card)

3.1 Card Payment – “Own card account” and “Others (registered card)”
A) After selecting the “Own card account” or “Others (registered card)”, you can select the credit card from the list of eligible card, and complete the payment instruction by selecting the “Debit Account” from the list of eligible bank account and filling the “Payment Amount” then clicking Proceed.

3.1 Card Payment – “Own card account” and “Others (registered card)”
B) If it is the scenario of “Others (registered card)”, “Last statement balance” and “Last statement min payment” won’t be displayed on the page.

3.1 Card Payment – “Own card account” and “Others (registered card)”
C) Verify the transaction details and click Confirm to proceed.

3.1 Card Payment – “Own card account” and “Others (registered card)”
D) Transaction posted successfully and details of the transaction will be shown.

3.2 Card Payment – “Others (non-registered card)”
A) After selecting the “Others (non-registered card)”, input the “Card Number” and click Proceed.

3.2 Card Payment – “Others (non-registered card)”
B) Complete the transfer instruction by selecting the “Debit Account” from the list of eligible bank account and filling the “Payment Amount” then clicking Proceed.

3.2 Card Payment – “Others (non-registered card)”
C) Verify the transaction details and click Confirm to proceed.

3.2 Card Payment – “Others (non-registered card)”
D) A SMS One-Time Password (OTP) will be sent to your registered mobile number by the bank to confirm the payment request. Please input the correct password and click Confirm to complete the request.

3.2 Card Payment – “Others (non-registered card)”
E) Transaction posted successfully and details of the transaction will be shown.

4. Cash Advance
To set up cash advance, select “Credit Cards Services” > “Cash Advance”.

4. Cash Advance
After selecting the preferred credit card, select “Credit Account” from the list of eligible credit account and input “Credit Amount”, then press Proceed.

4. Cash Advance
Verify the transaction details and click Confirm to proceed.

4. Cash Advance
Transaction posted successfully and details of the transaction will be shown.
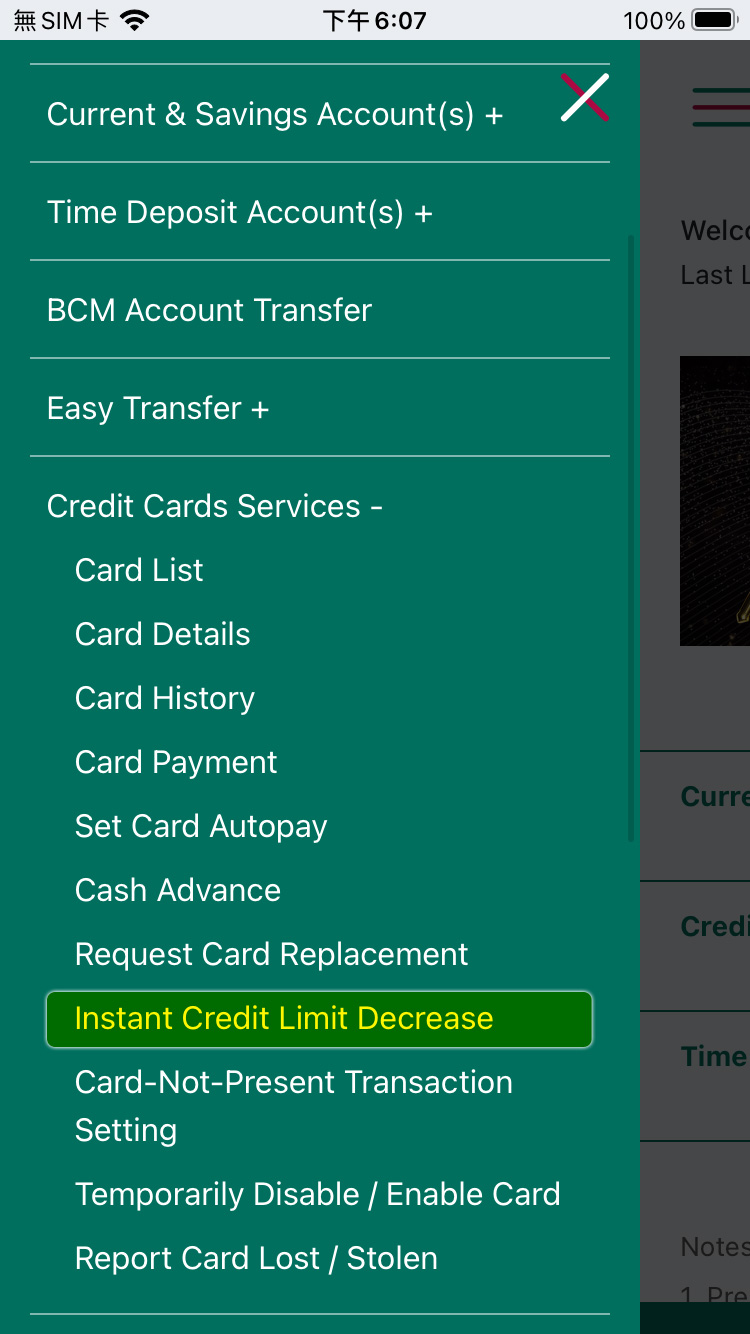
5. Instant Credit Limit Decrease
To decrease credit limit instantly, select “Credit Card Services” > “Instant Credit Limit Decrease”.
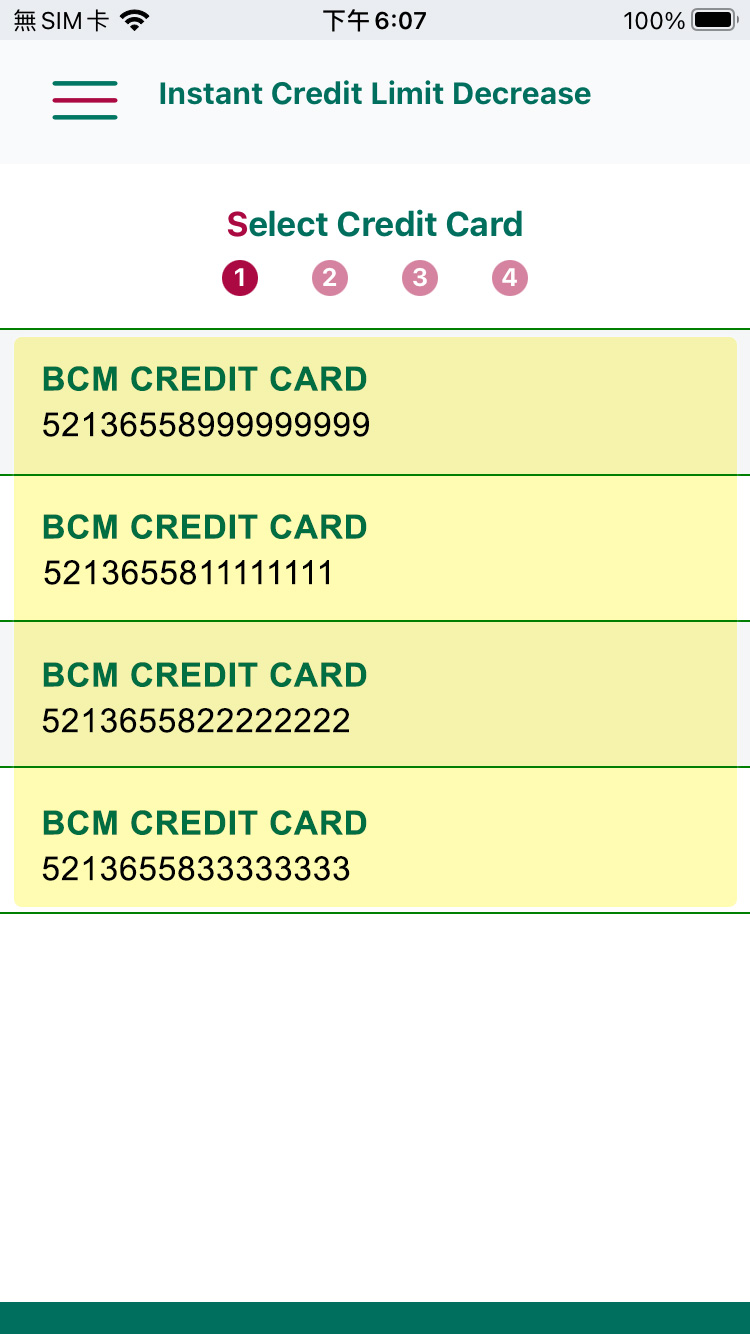
5. Instant Credit Limit Decrease
Select the preferred Credit Card to enter page - Setup Credit Limit.
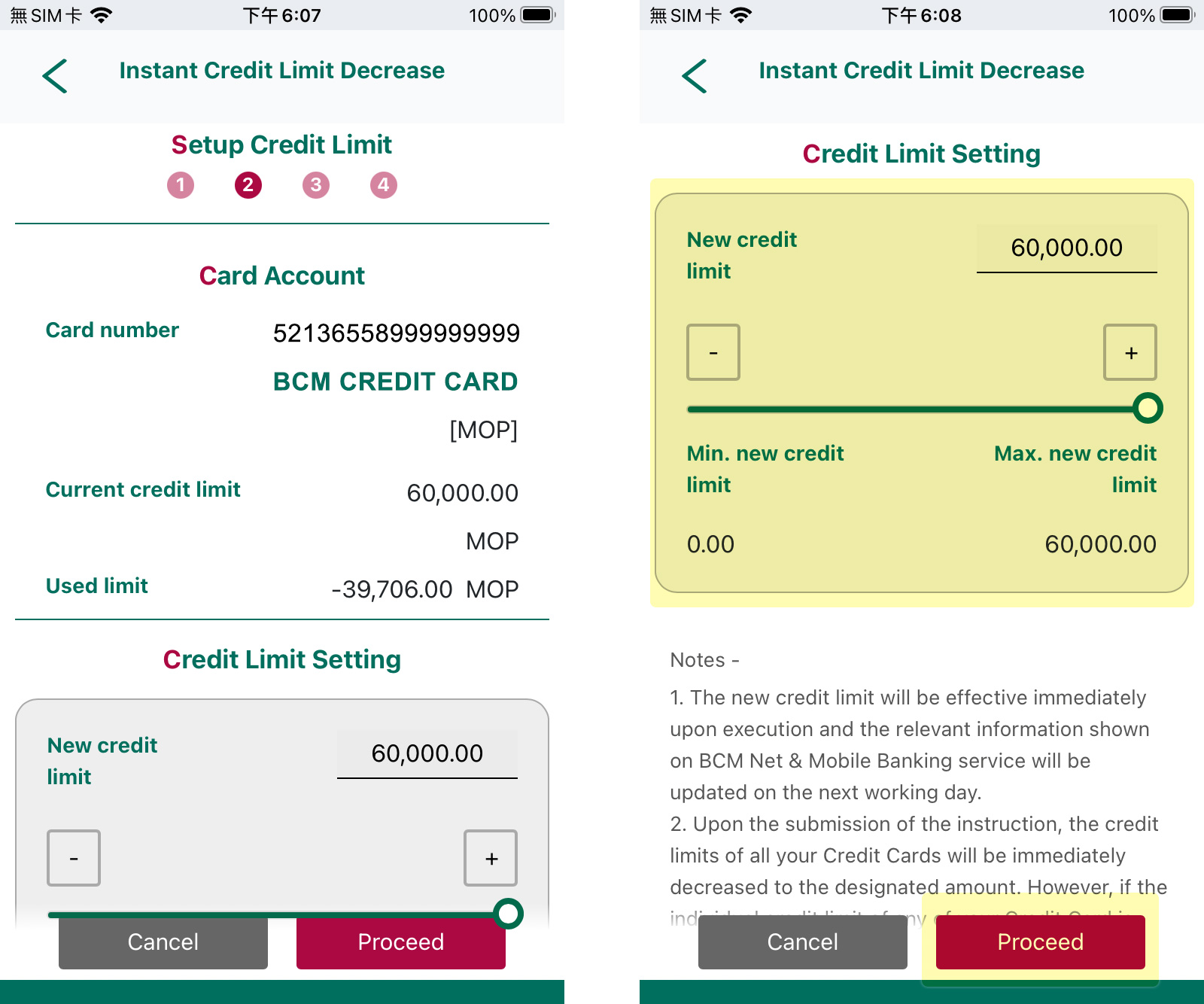
5. Instant Credit Limit Decrease
Select a new credit limit, then click Proceed.
Note : The selected new credit limit should be multiples of 1,000.
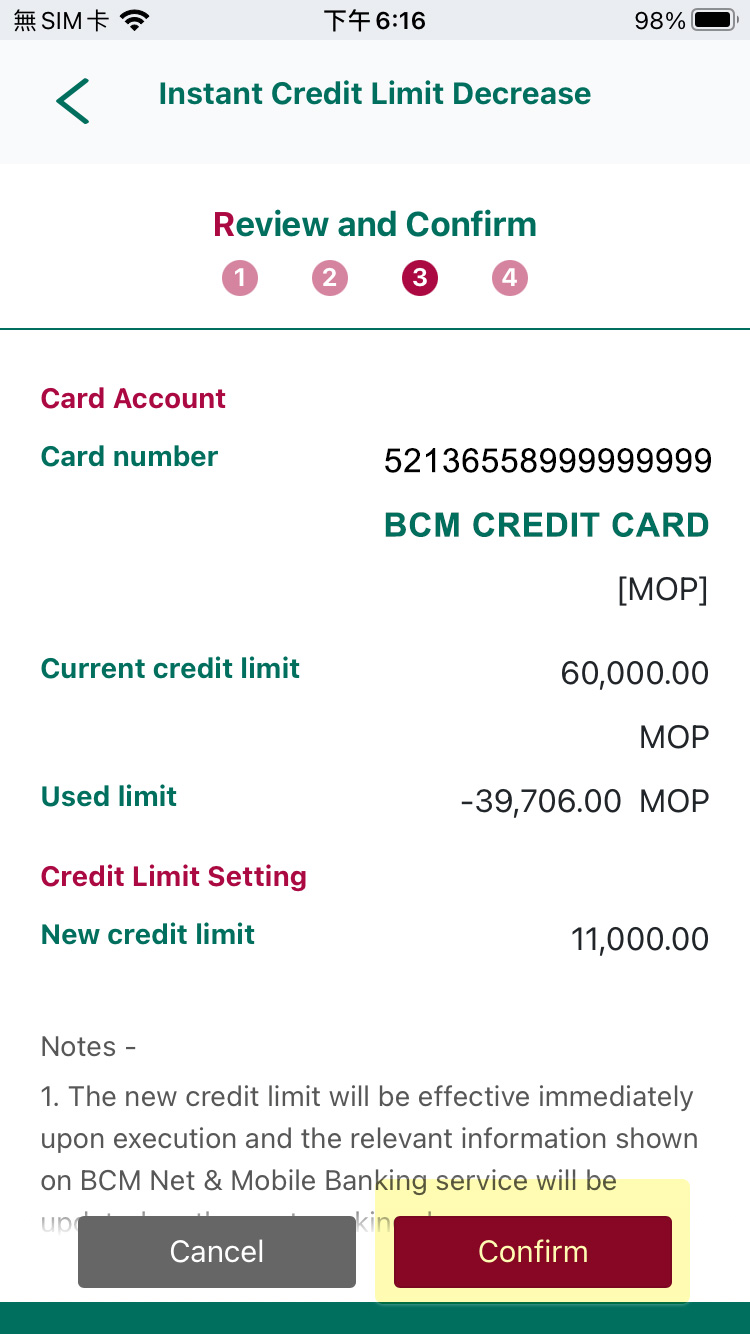
5. Instant Credit Limit Decrease
Check and verify the setup details and click Confirm to proceed.
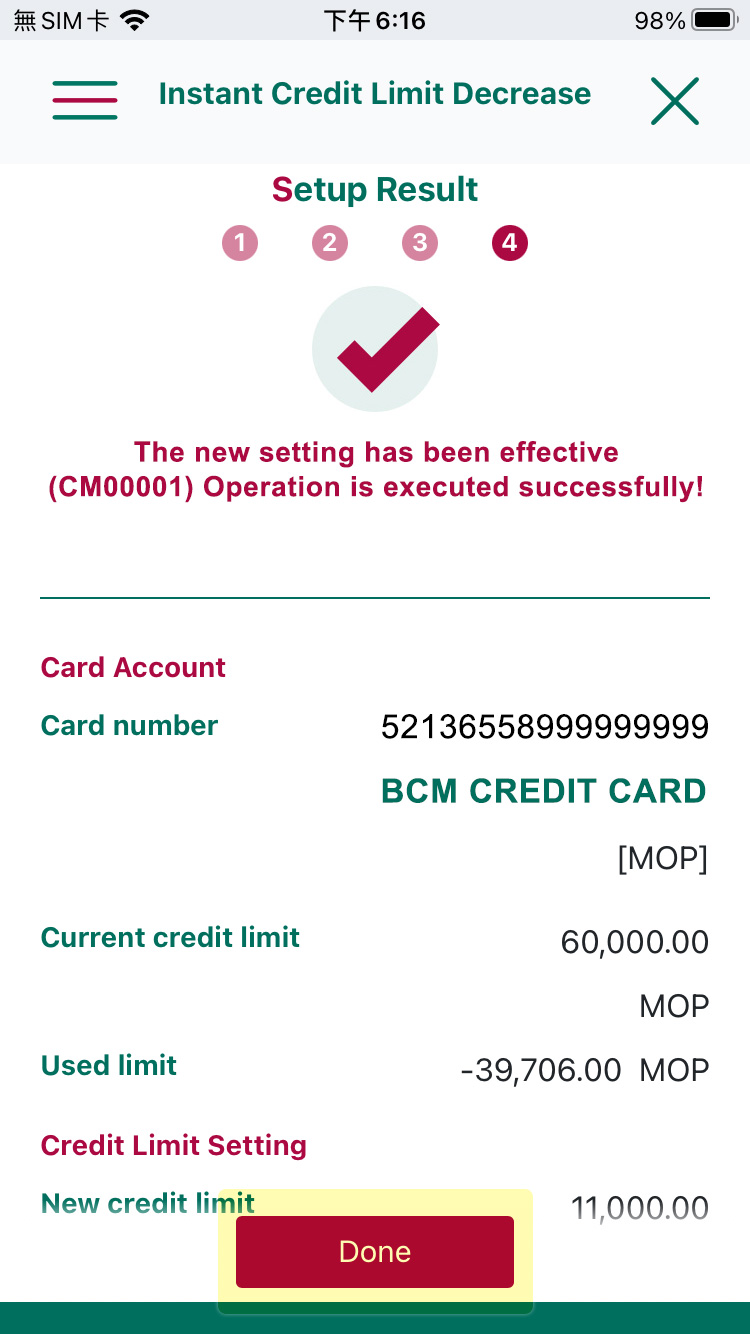
5. Instant Credit Limit Decrease
Setup proceeded successfully and click Done after you checked details of the setting.
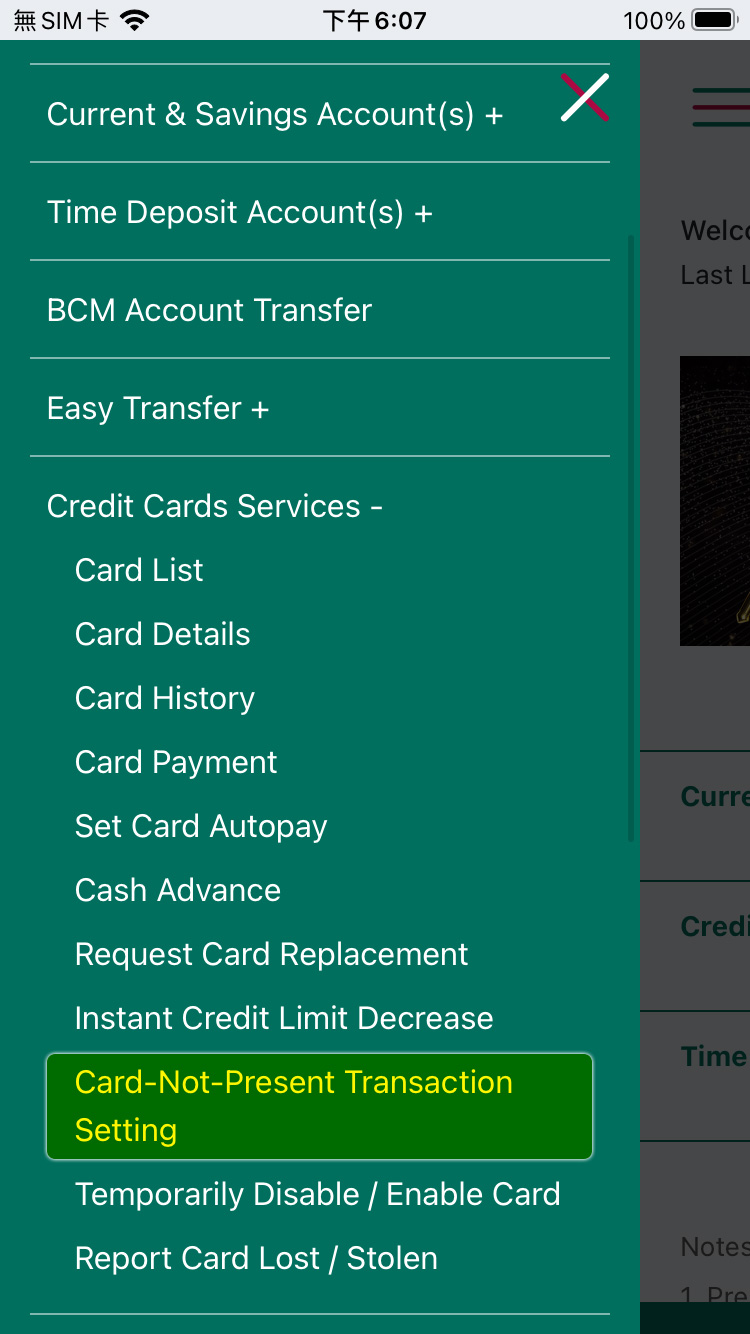
6. Card-Not-Present Transaction Setting
To enable / disable Card-Not-Present Transaction Setting, select “Credit Card Services” > “Card-Not-Present Transaction Setting”.
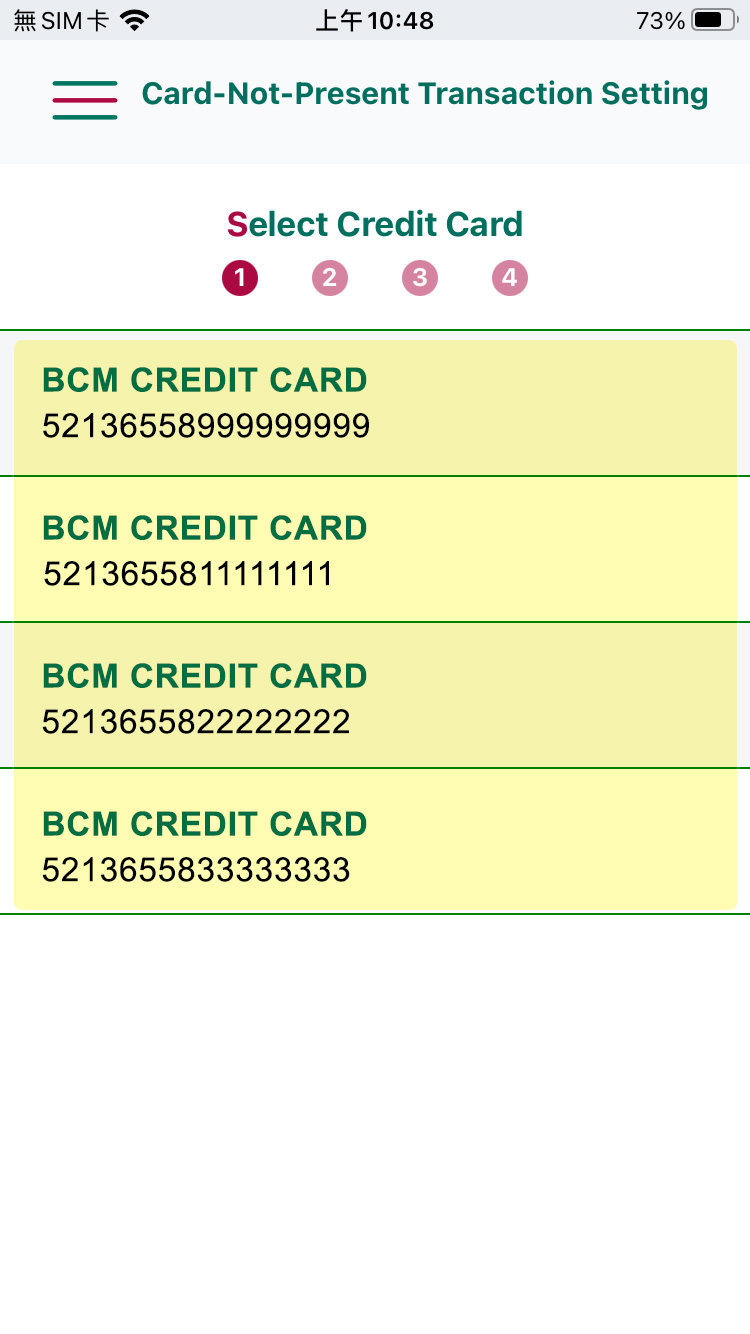
6. Card-Not-Present Transaction Setting
Select the preferred Credit Card to enter Card-Not-Present Transaction - Setup Request page.
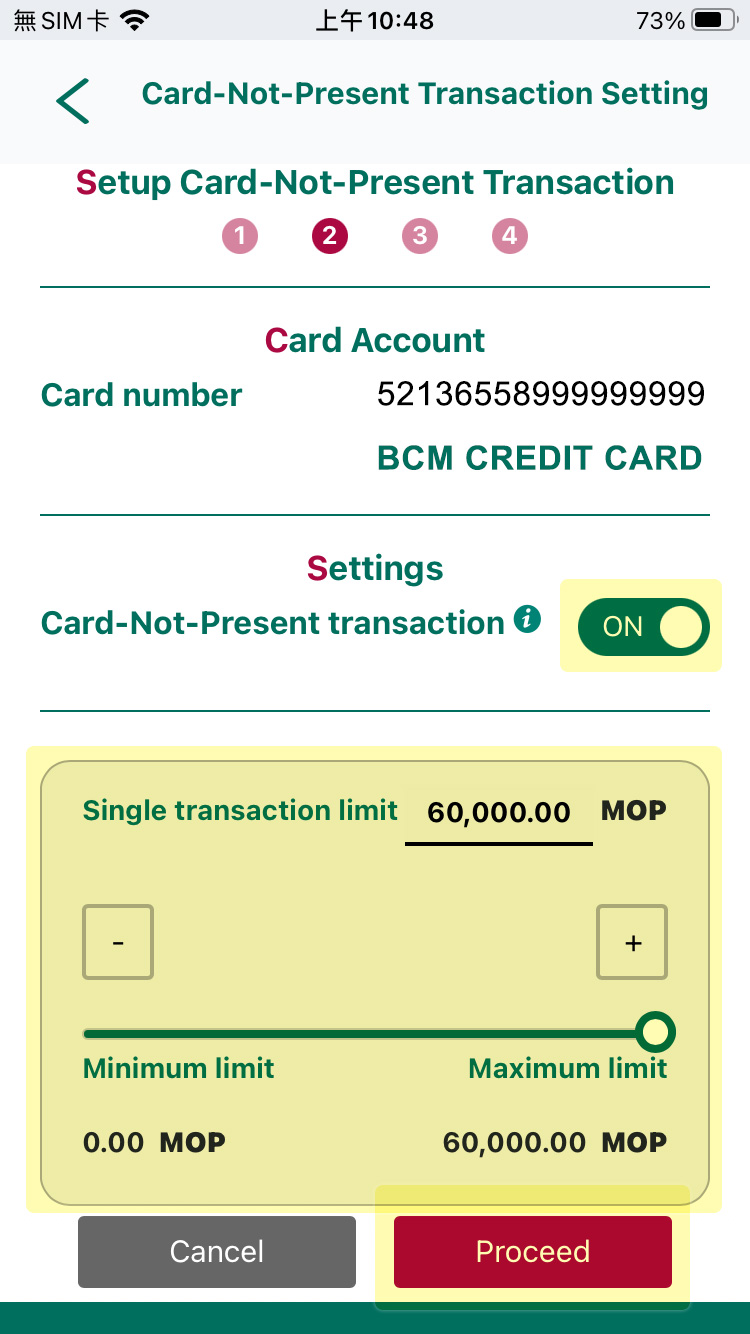
6. Card-Not-Present Transaction Setting
A. You can disable/ enable the Card-Not-Present Transaction function by following operations:
Set Card-Not-Present transaction setting as "OFF" >Click Proceed to disable the Card-Not-Present Transaction function.
B. Set Card-Not-Present setting as "ON“ and set a new single transaction limit > Click Proceed to enable the Card-Not-Present Transaction function.
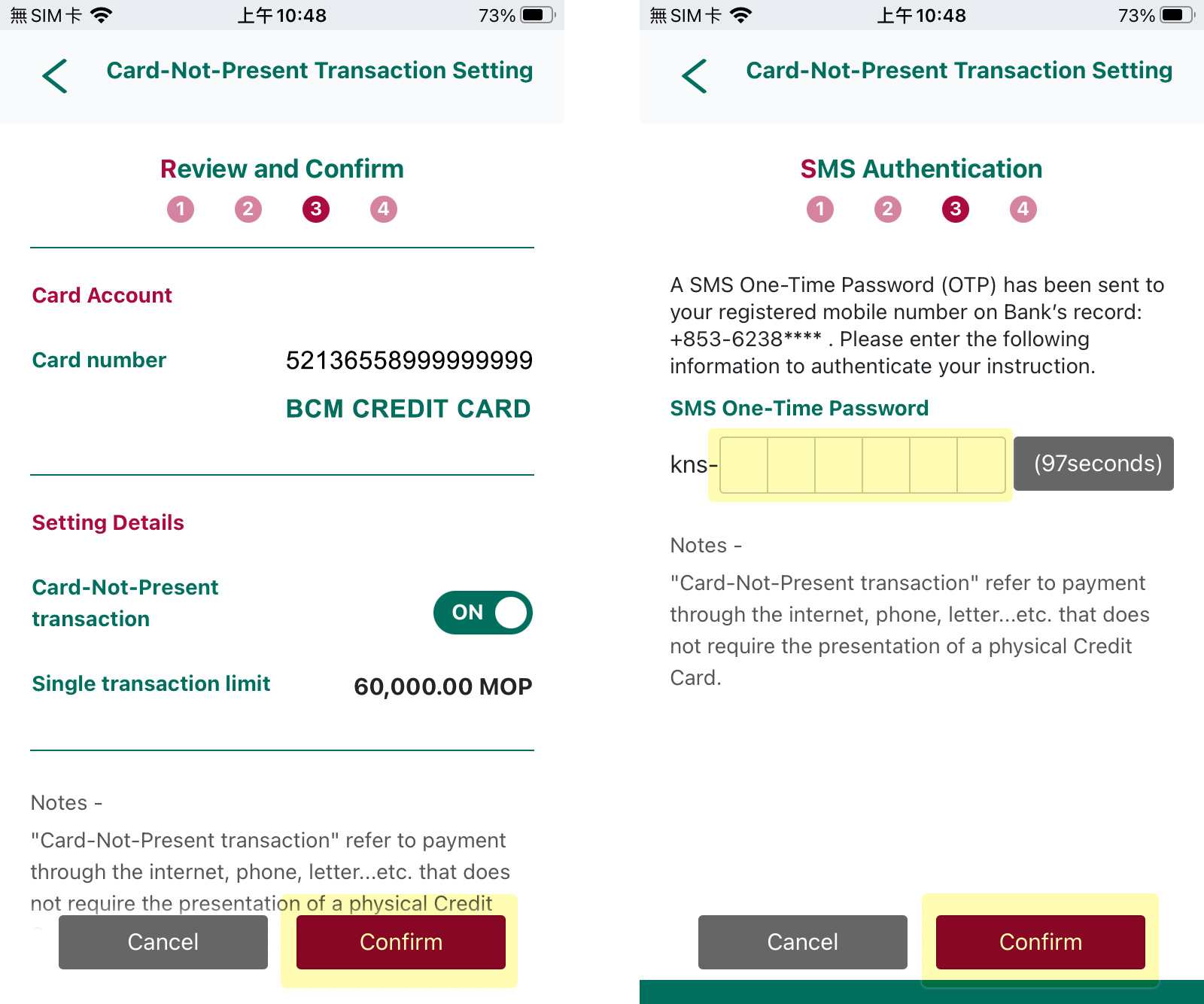
6. Card-Not-Present Transaction Setting
Check and confirm the information on the page > click Confirm > input the correct One-Time Password to confirm setting request.
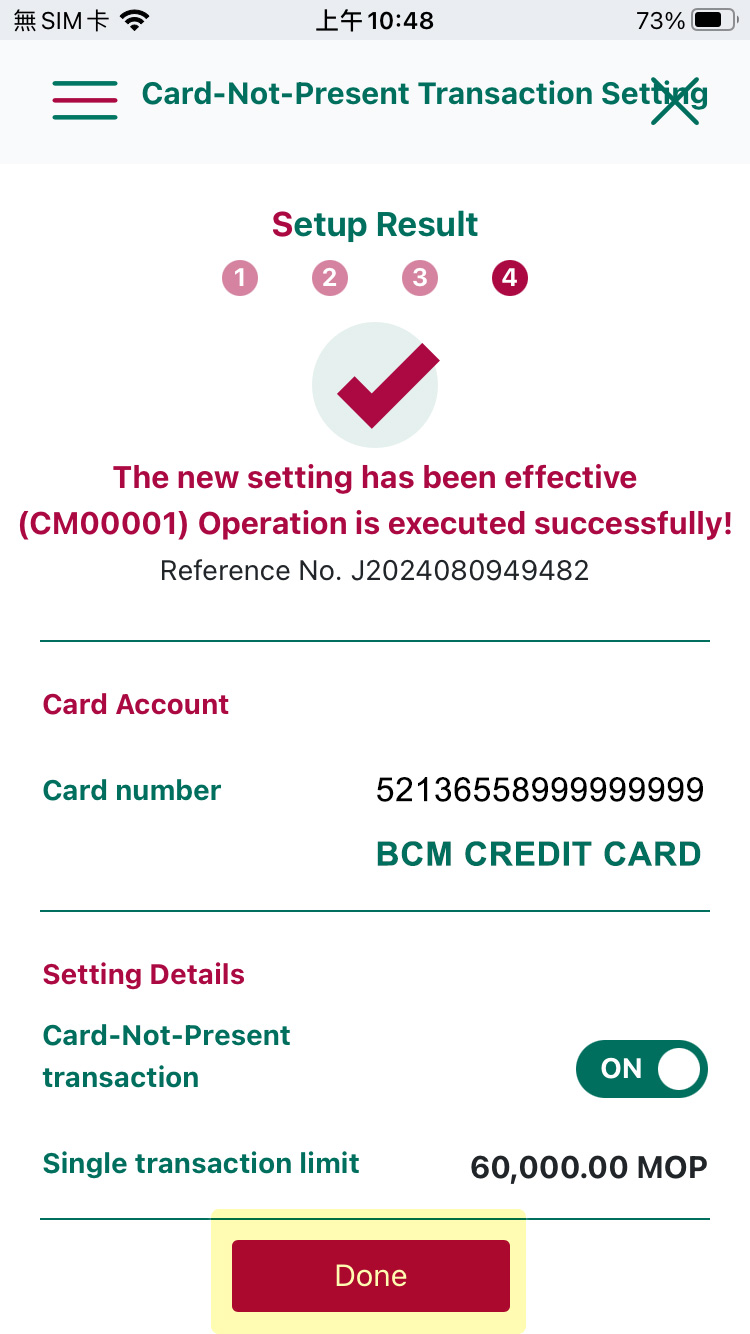
6. Card-Not-Present Transaction Setting
Setup proceeded successfully and click Done after you checked details of the setting.
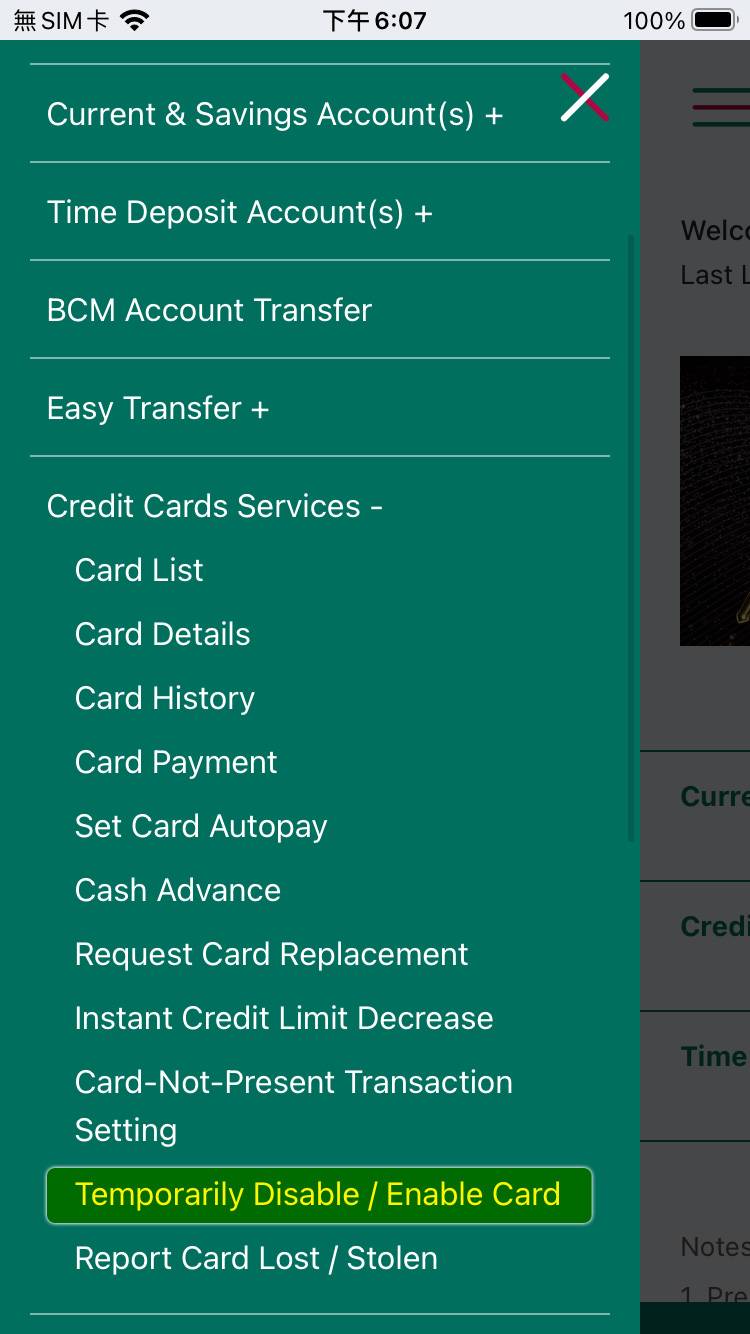
7. Temporarily Disable / Enable Card
To temporarily disable / enable your designated Credit Card, select “Credit Card Services” > “Temporarily Disable / Enable Card”.
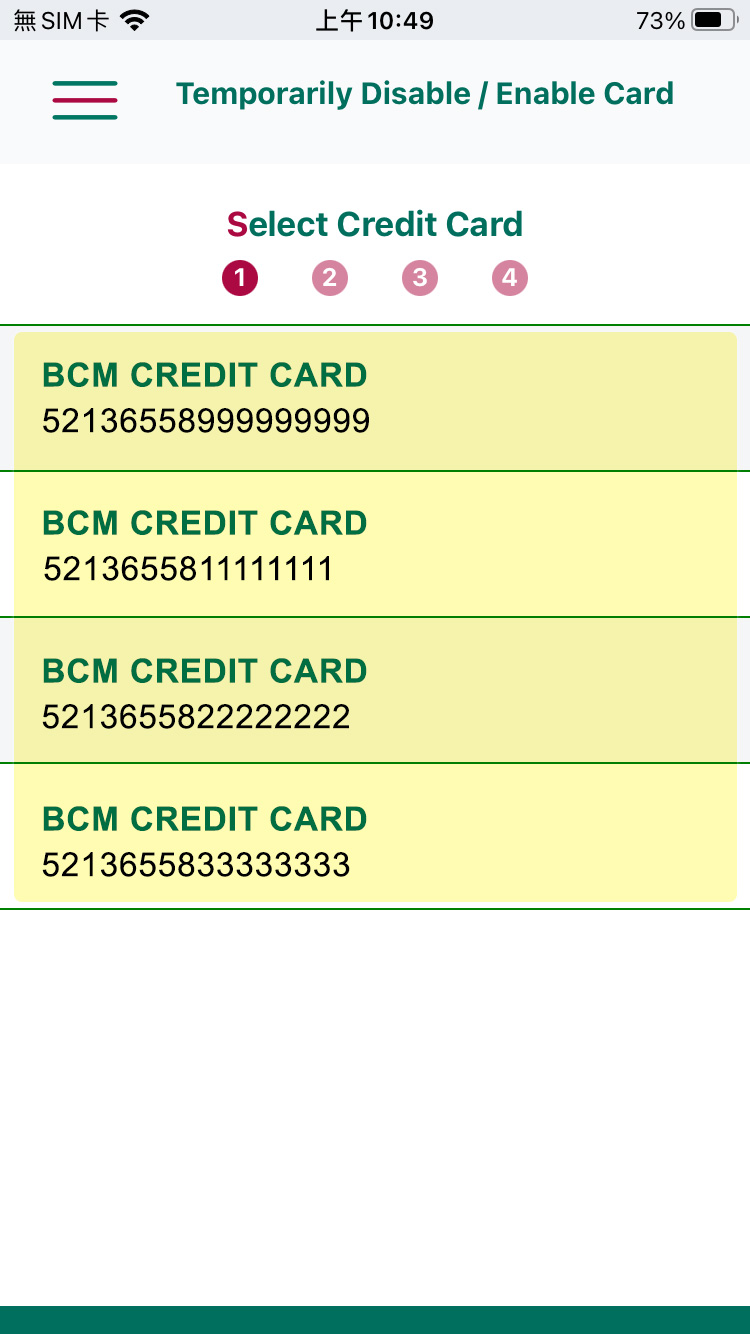
7. Temporarily Disable / Enable Card
Select the preferred Credit Card to enter Temporarily Disable / Enable Card - Setup Request page.
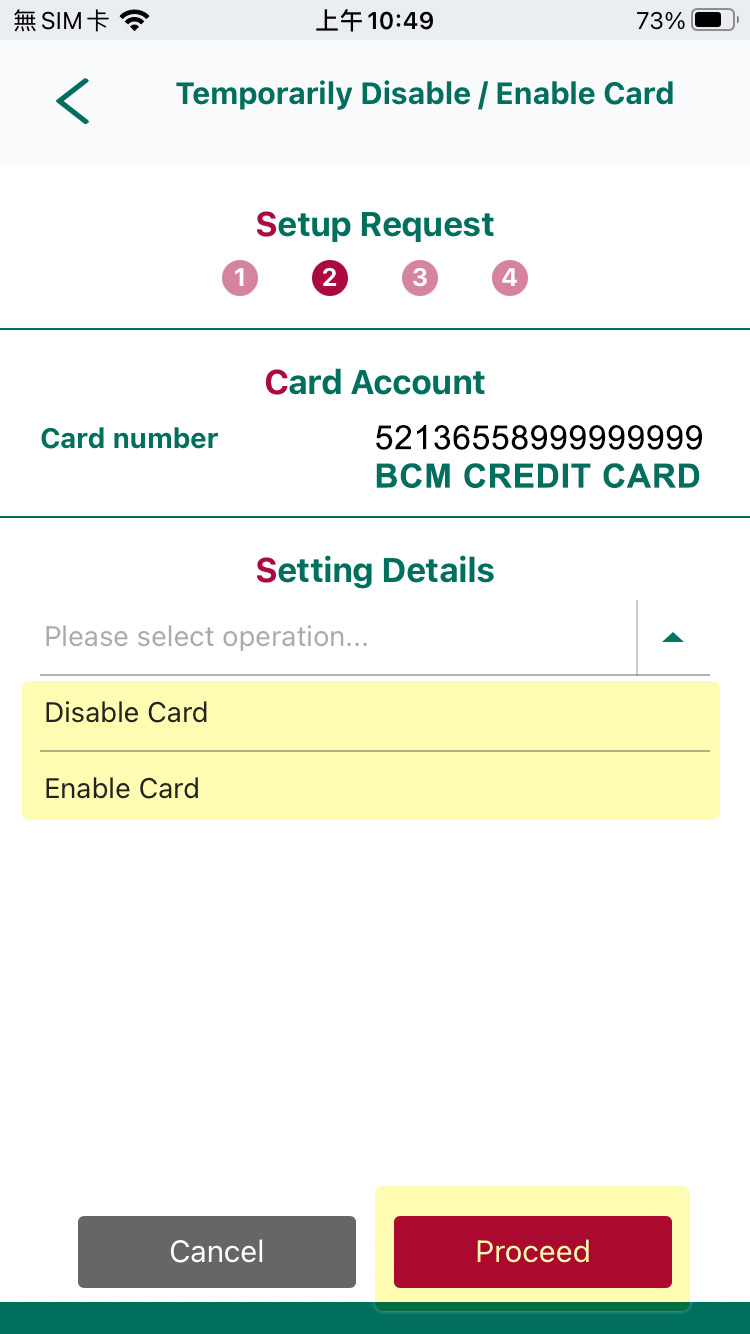
7. Temporarily Disable / Enable Card
You can temporarily disable / enable Credit Card by following operations:
A. elect “Disable Card” > click Proceed to disable your designated credit card.
B. Select “Enable Card” then click Proceed to enable your designated credit card which is being temporarily disable.
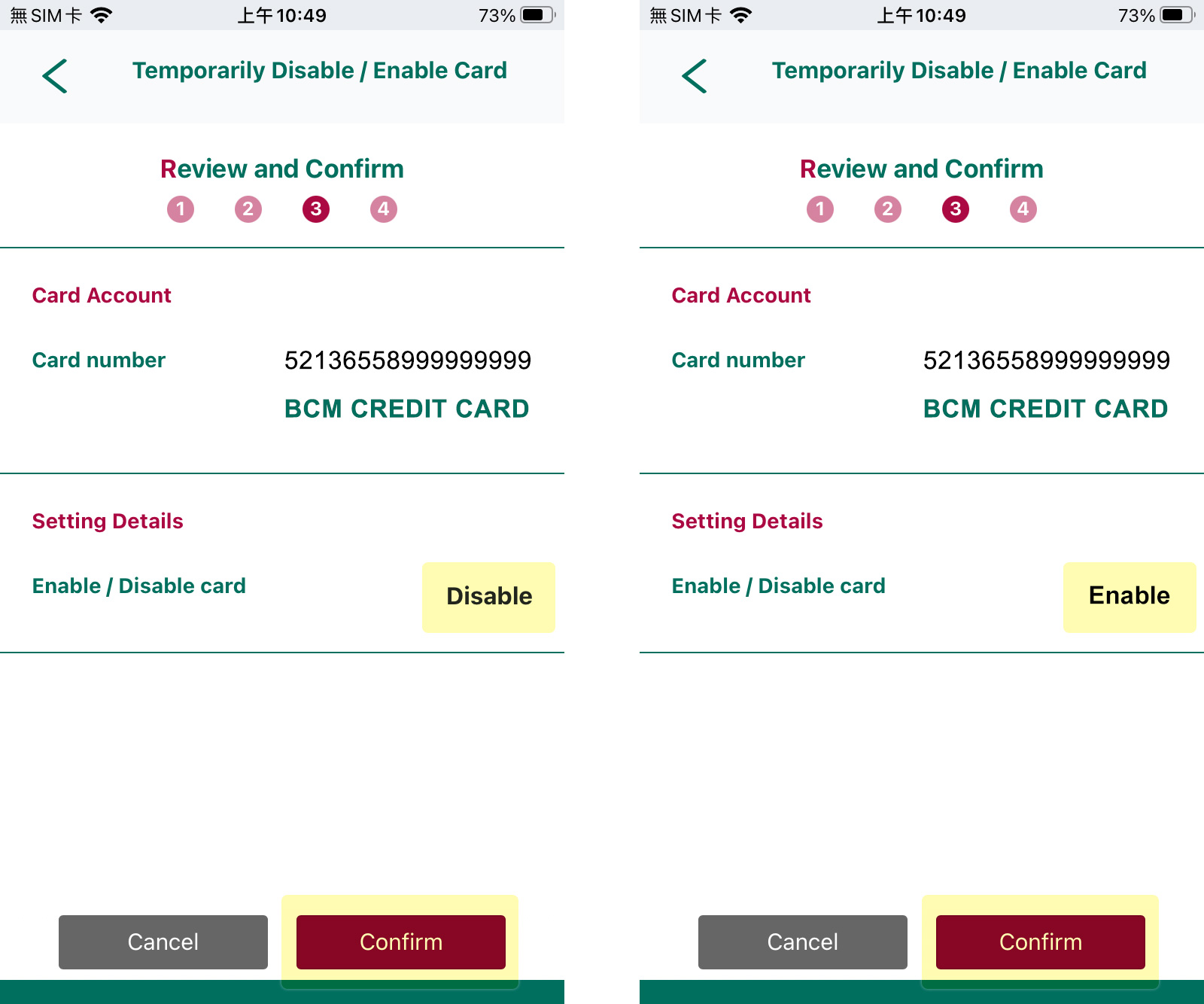
7. Temporarily Disable / Enable Card
Check and confirm the information on the page > click Confirm.

7. Temporarily Disable / Enable Card
Setup proceeded successfully and click Done after you checked details of the setting.
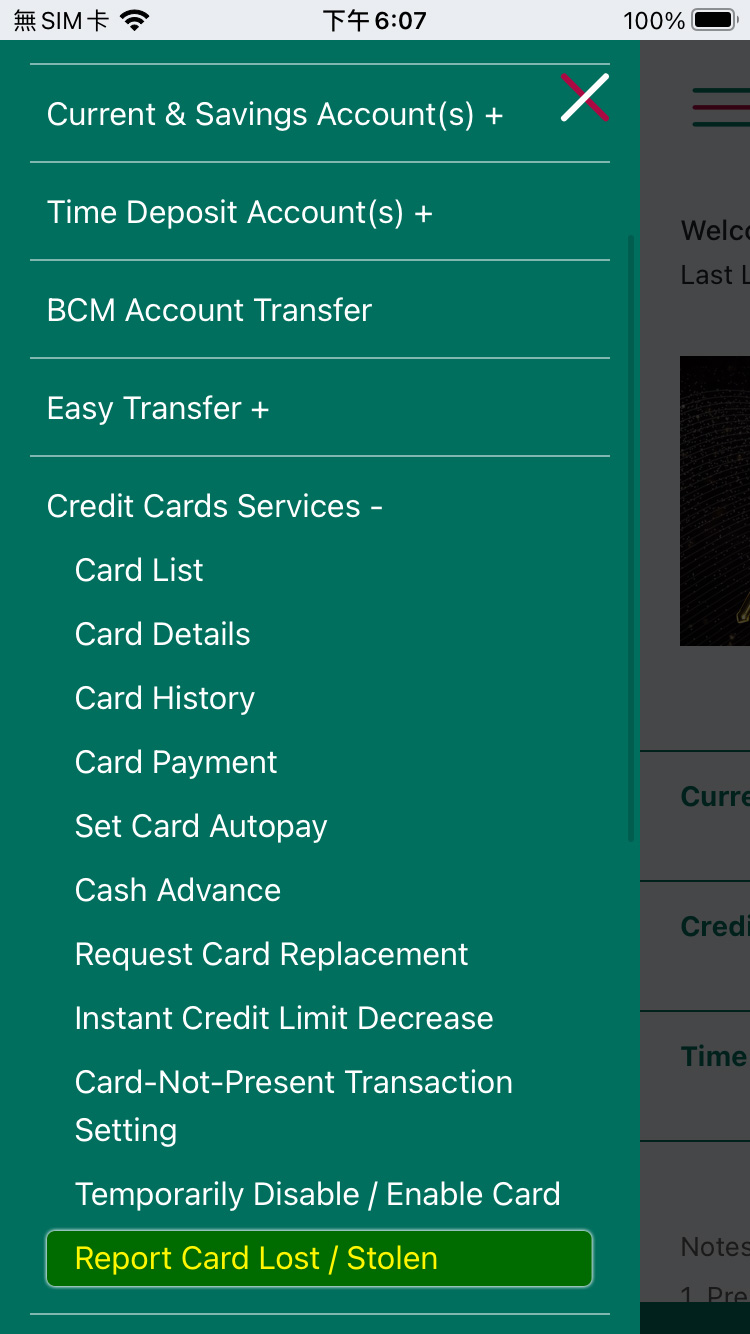
8. Report Card Lost / Stolen
To report your designated Credit Card lost, select “Credit Card Services” > “Report Card Lost / Stolen”.
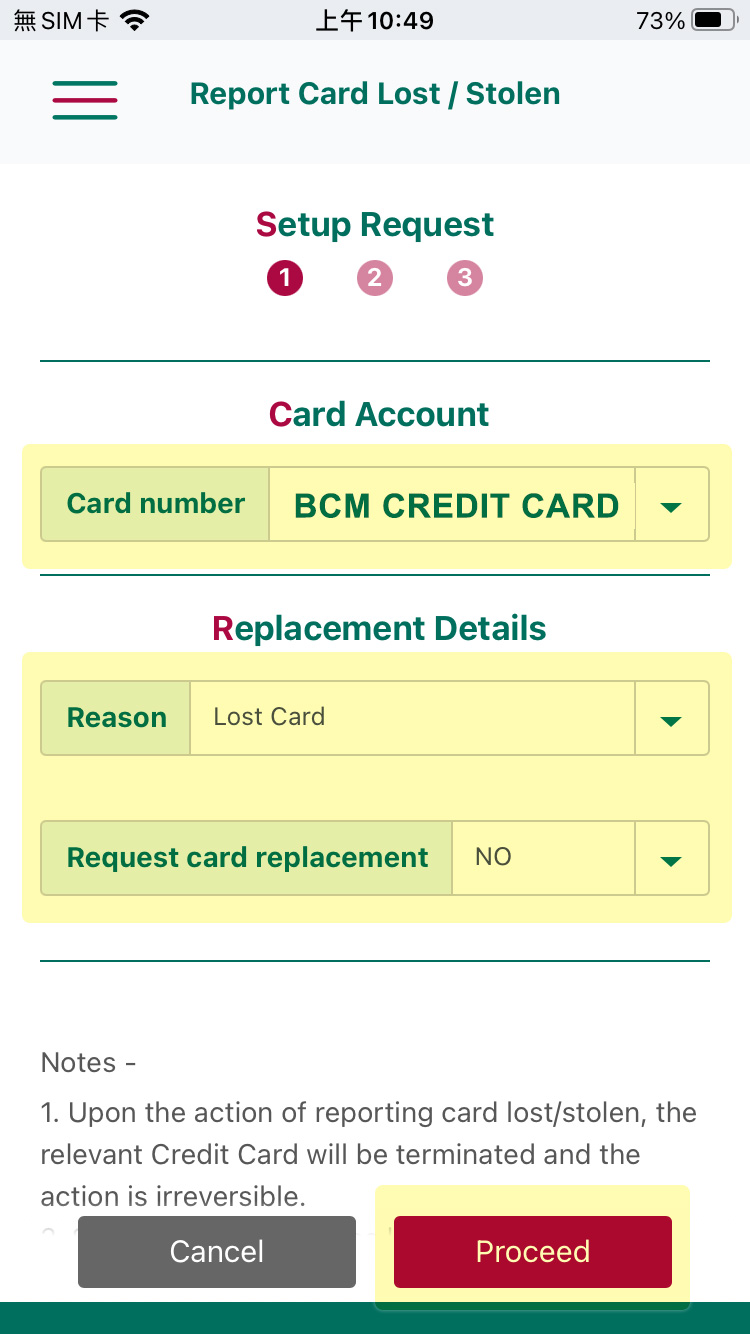
8. Report Card Lost / Stolen
Select the preferred Credit Card to enter Report Card Lost / Stolen - Setup Request page.
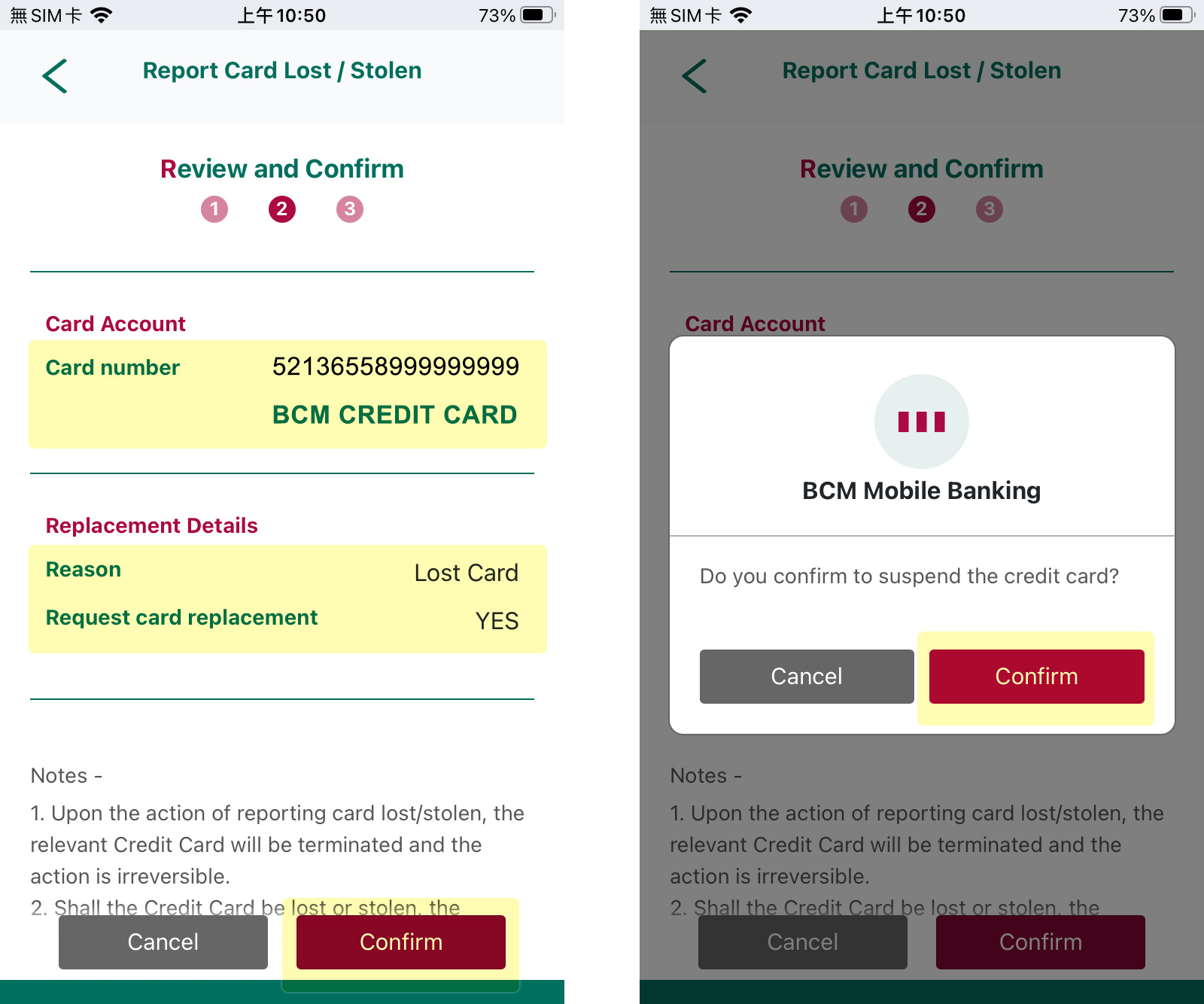
8. Report Card Lost / Stolen
Check and confirm the information on the page > click Confirm > check and confirm the pop-up reminder > click Confirm to report card lost.
Note: Upon the action of reporting card lost/stolen, the relevant Credit Card will be terminated and the action is irreversible.
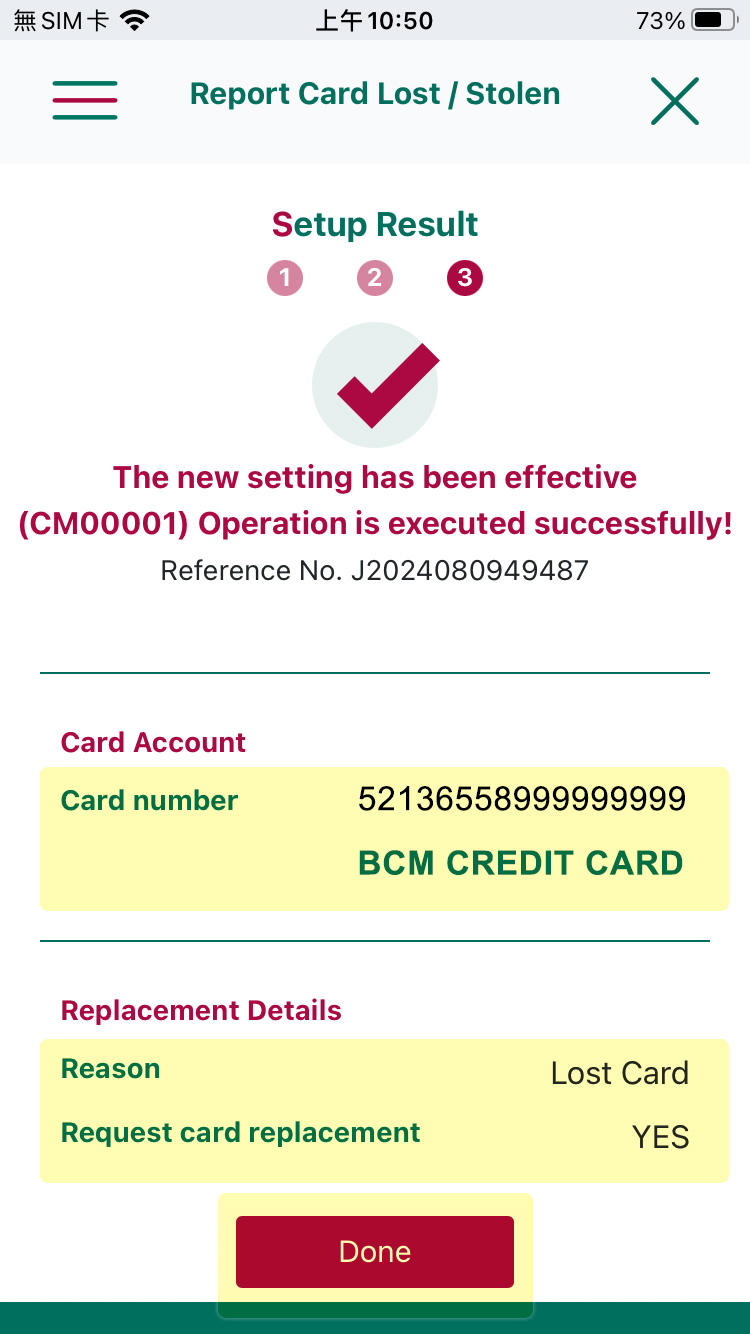
8. Report Card Lost / Stolen
Setup proceeded successfully and click Done after you checked details of the setting.